
INHOUDSOPGAWE:
- Outeur John Day [email protected].
- Public 2024-01-30 07:28.
- Laas verander 2025-01-23 12:53.

Met Eagle3D en POV-Ray kan u realistiese 3D-weergawes van u PCB's maak. Eagle3D is 'n skrif vir EAGLE Layout Editor. Dit sal 'n straalopsporingslêer genereer wat na POV-Ray gestuur word, wat uiteindelik die finale beeld van u PCB sal laat verskyn.
Stap 1: Dinge wat u benodig
-EAGLE Layout Editor -Dit is die PCB CAD/CAM -program wat gebruik word om u PCB's te maak. Westfw het 'n paar goeie tutoriale oor hoe om 'n skema te maak en omskep in 'n gedrukte kring met behulp van EAGLE.-Eagle3D-Dit sal die lêer genereer wat deur POV-Ray-POV-Ray gebruik word-Dit sal die finale beeld van die PCB.
Stap 2: Skep 'n POV-Ray-lêer




Nadat u die vereiste sagteware geïnstalleer het, moet u 'n POV-lêer genereer wat deur POV-Ray gelees word. Om dit te doen, maak u bord oop in EAGLE. Klik dan op File> Run. U wil die installeringsgids van Eagle3D vind en vind waar die ULP -lêers gestoor word (myne is gestoor by C: / Program Files / Eagle / ULP / Eagle3D). As u 'n weergawe van EAGLE later as 4.1x gebruik, wil u 3d41.ulp kies. Indien nie, kies 3d40.ulp. Klik op Open en 'n lêergenerasie -koppelvlak verskyn. Dit is waar u u keuse sal maak oor hoe die weergegee bord sal lyk. Ek laat die instellings gewoonlik na hul standaardposisies, tensy ek pasgemaakte onderdele gebruik. Klik dan op Skep POV -lêer en verlaat. 'N Boodskap moet verskyn waarin u vertel dat u POV -lêer suksesvol geskep is.
Stap 3: Laat POV-Ray Eagle3D-lêers insluit


Metode AEagle3D gebruik spesiale #include-lêers wanneer dit script is, en u moet hierdie lêers aan POV-Ray gee om u beeld weer te gee. Gaan eers na u Eagle3D -programgids. Soek die gids met die naam POV-Ray en kopieer die lêers na die "include" -map in die POV-Ray-wortelgids. (Prent 1) Metode B Om die lewe 'n bietjie makliker te maak, kan u ook die gids spesifiseer waar die oorspronklike Eagle3D -lêers geleë is. Om dit te doen, maak u die POV-Ray-wortelgids oop, maak die "renderer" -gids oop en wysig die POV-Ray.ini-lêer. Voeg die volgende reël by die basis van die lêer: Library_Path = "C: / Program Files / Eagle3D / ulp / Eagle3D / povray" U moet natuurlik die "C: / Program Files / Eagle3D" verander na waar die wortelgids ooit is of Eagle3D is geleë. (Prent 2)
Stap 4: Genereer die beeld


Maak POV-Ray oop en maak dan u.pov-lêer oop wat deur Eagle3D gegenereer is. Klik op Uitvoer, en die prentjie word gegenereer met 'n lewendige voorskou. Hierdie gegenereerde prent word outomaties in dieselfde gids as die.pov -lêer gestoor, en word ook dieselfde genoem. As u die kamerahoek wil verander, kan u dit doen deur die pov -lêer te herstel met Eagle3D en die oortjie Camera Settings te verander. As u die beeldgrootte wil verander, doen u dit in POV-Ray onder die 'Nuwe' ikoon.
Stap 5: Ander idees
Om u eie dele te skepEagle3D bevat slegs 'n aantal dele, en u kan u biblioteek uitbrei. Hier is 'n skakel na 'n handleiding wat u wys hoe u u eie onderdele kan maak.
Aanbeveel:
Smart Planter - Gee watervlak aan: 5 stappe (met foto's)
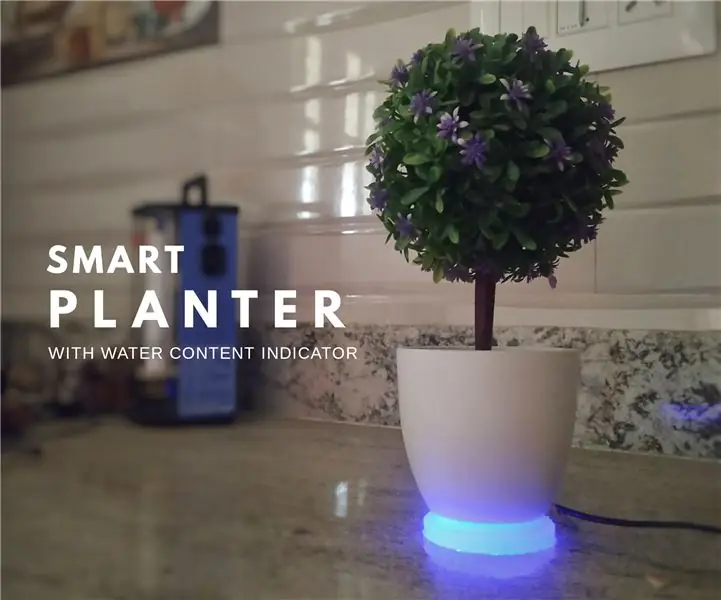
Smart Planter - dui die watervlak aan: ons het pas 'n paar oulike plante gekoop vir ons nuwe huis. Tussen al die elektroniese toestelle wat in die huis gevul is, bring die plante 'n lewendige gevoel. In ruil daarvoor wou ek iets vir die plante doen. Daarom het ek hierdie slim plan opgestel
DIY Gee die temperatuur op die LCD -skerm met behulp van Arduino: 10 stappe

DIY Gee die temperatuur op die LCD -skerm met behulp van Arduino: In hierdie projek gaan ons 'n stroombaan maak met 'n paar komponente soos Arduino, temperatuursensor, ens. tussen die siening van die nuwe graad oor die
Gee jou bed onderdak!: 7 stappe (met foto's)

Gee jou bed 'n gloed !: In hierdie instruksies sal ek verduidelik hoe u u bed fantasties kan laat lyk met RGB -LED's. Die wat ek gekry het, word op afstand beheer, hulle het verskillende opsies, soos vervaag of flikker, en dit is baie goedkoop. Onlangs was daar 'n uitverkoping op Bangg
Hoe om 'n muurhorlosie met ligte hande en tydintervalmerkers te gee: 14 stappe (met foto's)

Hoe om 'n muurhorlosie te gee Ligte hande en tydsintervalmerkers: Ons wou 'n muurhorlosie met 'n helder lig hê en 'n vertoning van vyf minute en 'n kwartuur. Dit moes moeiteloos uit die bed gelees word en die helderheid moes die hele nag aanhou. Die helder verf wat op moderne horlosies gebruik word, is geneig
Eerste lewensgeskenke in die tweede lewe gee met behulp van Amazon.com: 9 stappe

Eerste lewensgeskenke gee in die tweede lewe met behulp van Amazon.com: In die virtuele wêreld Second Life is dit maklik om baie hegte vriendskappe te sluit met iemand wat u moontlik nooit persoonlik sal ontmoet nie. Inwoners van Second Life vier First Life -vakansiedae soos Valentynsdag en Kersfees, sowel as persoonlike
