
INHOUDSOPGAWE:
- Stap 1: items benodig
- Stap 2: Maak GarageBand op die Mac oop
- Stap 3: Klik op die iPhone -luitoon
- Stap 4: Dubbelklik op Voorbeeld luitoon
- Stap 5: Noem en skep u luitoonlêer
- Stap 6: venster Lusse - skakel lus uit
- Stap 7: Verwyder die bestaande monster
- Stap 8: Voeg u luitoonbron by
- Stap 9: Wysig vanaf 'n langer snit
- Stap 10: Voer u clip na iTunes uit
- Stap 11: Oordra na iPhone
- Stap 12: Maak 'n rugsteun indien nodig
- Stap 13: Stel die nuwe luitoon
- Stap 14: Stel 'n luitoon vir 'n spesifieke kontak
- Stap 15: Geniet u persoonlike luitone
- Outeur John Day [email protected].
- Public 2024-01-30 07:28.
- Laas verander 2025-01-23 12:53.
Hier is hoe u u eie iPhone -luitone kan skep met GarageBand en iTunes.
Stap 1: items benodig
iPhoneiTunesMac met GarageBand -program
Stap 2: Maak GarageBand op die Mac oop
Stap 3: Klik op die iPhone -luitoon
Stap 4: Dubbelklik op Voorbeeld luitoon
Stap 5: Noem en skep u luitoonlêer
'N Nuwe skerm verskyn. Noem die item waarvan u hou in Stoor as:, die stoor -vouer in Waar: en klik op Skep. Die tempo, handtekening en sleutel maak nie saak nie.
Stap 6: venster Lusse - skakel lus uit
Die lusse skerm sal verskyn met 'n item in die snit. Kies die siklus (lus) selector aan die onderkant om die lus uit te skakel. Die siklusaanwyser aan die bokant (geel balk) verdwyn. (Afhangende van die lengte van die gewenste luitoon, moet u Cycle moontlik aanskakel; pas dit net aan die lengte van u klank aan deur aan elke kant van die geel balk te sleep om by die lengte te pas. Die program kan ook vra om dit outomaties aan te pas vir jy.)
Stap 7: Verwyder die bestaande monster
Klik op die klankdata in die snit en kies Edit/Delete in die spyskaart om die bestaande monster te verwyder.
Stap 8: Voeg u luitoonbron by
Dit kan 'n wav- of mp3 -lêer wees. Gebruik Finder, kies dit en sleep dit na die snit. As u nie die lêer hoef te wysig nie, gaan dan verder met stap 10.
Stap 9: Wysig vanaf 'n langer snit
Hier is 'n snit wat baie langer is as wat u verlang vir 'n luitoon. Die luitone van die iPhone is beperk tot 40 sekondes, maar hier haal ons net 'n paar sekondes klank uit. Klik op die boonste balk aan die begin van die keuse wat u wil onttrek. Stel Control/Snap in op Grid = Off as u nie aan die tempo -merkers wil kyk nie, en om meer presies te wees. Kies Edit/Split in die menu. Die klankdata sal op daardie stadium verdeel word. Doen dieselfde aan die einde van die snit wat u wil hê.
Stap 10: Voer u clip na iTunes uit
Klik op die snit (slegs die deel wat u wil hê, moet nou uitgelig word) Kies in die spyskaart Deel/stuur luitoon na iTunes. Die luitoon verskyn nou in u biblioteek van iTunes -luitone onder luitone.
Stap 11: Oordra na iPhone
Koppel jou iPhone aan die rekenaar. Die iPhone -sinchronisasievenster verskyn. Kies in iTunes die oortjie Ringtones, Ringtones sinkroniseer en die gewenste lêer en Pas toe.
Stap 12: Maak 'n rugsteun indien nodig
Hierdie venster verskyn. Ek het destyds nie een van die ander items op die iPhone gehad nie, so ek weet nie of die eenvoudige toevoeging van 'n luitoon die data werklik uitvee nie. Miskien wil u eers die liedjies/films/TV -programme kopieer, ingeval dit gebeur! (As u dit gaan doen, klik op Kanselleer!) Klik op Sync Ringtones.
Stap 13: Stel die nuwe luitoon
Raak Instellings op u iPhone. Kies Sounds. Kies Ringtone. Jou nuwe luitoon verskyn nou in die Custom lys. Tik op die reël om u standaard luitoon in te stel.
Stap 14: Stel 'n luitoon vir 'n spesifieke kontak
U kan ook persoonlike luitone vir spesifieke kontakte in u kontaklys stel. "Standaard" is die hoofbeltoon wat u in die vorige stap vir u telefoon gestel het. Om dit te verander, trek die spesifieke kontak op en tik op die luitoonlyn. Kies die luitoon om vir hierdie persoon te gebruik.
Stap 15: Geniet u persoonlike luitone
'N Paar sê: Alhoewel die tydsbeperking 40 sekondes is, wil niemand u telefoon so lank hoor lui nie (en die meeste mense sal in elk geval voor die tydsbeperking ophou as hulle nie na voicemail gaan nie). 'n unieke toon wat nie onaangenaam is as dit langer as 'n paar sekondes gehoor word nie.
Aanbeveel:
Skep u eie tweegevegskyfies om in 'n Battle Arena te gebruik: 4 stappe

Skep u eie tweegevegskyfies om in 'n Battle Arena te gebruik: ek was nog altyd half gefassineer deur die tweegevegskywe in die Yugioh -tekenprentreeks. Hoe gaaf sou dit nie wees om 'n wese te ontbied deur 'n pak kaarte te gebruik en dit dan in 'n soort holografiese gevegsarena te laat uittrek nie? Hier gaan ek oor h
Skep u eie koptelefoon uit grondstowwe: 6 stappe (met foto's)

Skep u eie koptelefoon uit grondstowwe: hier sal ons 'n paar persoonlike koptelefoon skep, wat begin met grondstowwe! weergawe met behulp van 3D -ontwerp en 3D -druk
Skep u eie instruksies: 7 stappe
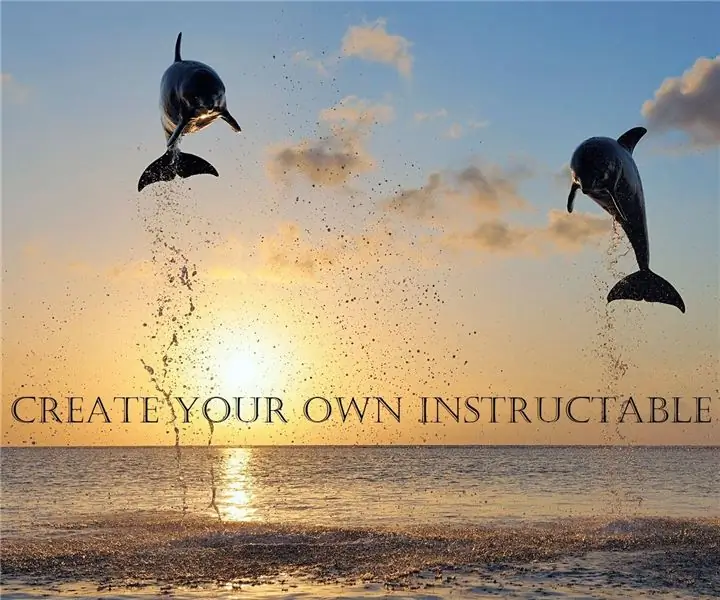
Skep u eie instruksies: Hallo ouens, in hierdie instruksies gaan ek u lei deur 'n paar eenvoudige stappe om 'n opdragbare profiel te begin en u skeppings en idees te deel
Skep u eie mini -arcade -masjien !: 8 stappe

Skep u eie mini -arcade -masjien!: Wou u al ooit u eie arcade -masjien hê, maar kan u nie 'n volgrootte masjien bekostig nie? Hier is die oplossing.Gebruik van 'n Raspberry Pi, 5-duim-skerm & Met 2 USB -beheerders kan u u eie skep met soveel speletjies as wat u wil vanaf verskillende platforms. Le
Skep u eie run -opdrag met 'n maklike stap: 4 stappe

Skep u eie run -opdrag met 'n maklike stap: hier sal ek wys hoe u u eie run -opdrag in Windows OS kan skep. Hierdie funksie in vensters is eintlik wonderlik, wat handig is om u toepassingsvenster onmiddellik oop te maak. U kan dus nou u opdrag skep om enige toepassing oop te maak deur
