
- Outeur John Day [email protected].
- Public 2024-01-30 07:24.
- Laas verander 2025-01-23 12:53.

Dit is die begin van 'n nuwe reeks waar ons leer hoe om 'n dashcam te bou met behulp van die Raspberry Pi Zero. Hierdie projek is eintlik 'n deurlopende video -opnemer en kan gebruik word vir ander toepassings, insluitend monitering van wild.
In deel 1 behandel ons die opname -afdeling, wat die opname van video vanaf die Pi -kamera behels en op die microSD -kaart stoor. Ons sorg ook vir die nommering van lêers, die opsporing van die oorblywende stoorplek, die stop van die script as dit laag is, en ons voeg ook die FTP -funksie by om op afstand toegang tot die lêers te kry.
Die video kyk van naderby na hoe alles bymekaar kom, en ons skep ook 'n paar toetsskrifte wat die finale skrif help verstaan. Ek beveel sterk aan dat u eers na die video kyk om die projek beter te verstaan.
Stap 1: Berei die Framboos Pi voor




Die eerste ding wat ons moet doen, is om die Raspbian -bedryfstelsel vir die Raspberry Pi af te laai. Ek gebruik die Pi Zero vir hierdie projek, aangesien dit 'n kompakte bord is. Ek sal ook nie die lessenaar gebruik nie, en dit is die rede waarom ek die lite -weergawe afgelaai het. U moet hierdie beeld dan na 'n microSD -kaart flits, maar voordat ons die Pi daarmee kan begin, moet ons die wpa_supplicant.conf- en ssh -lêers na die opstartaandrywing kopieer. Hierdie lêers is nodig om die Raspberry Pi op afstand te beheer. 'N Ander opsie is om 'n bedrade verbinding te gebruik en 'n sleutelbord/muis/skerm aan te sluit om die Pi te beheer. Die keuse is u eie en hier is 'n skakel na 'n vorige pos wat dit in meer besonderhede verduidelik, asook toegang op afstand en FTP: https://www.instructables.com/id/Remotely-Accessing-the-Raspberry-Pi-SSH-Dekstop -FT/
Hier is 'n opsomming van hoe u dit kan opstel:
Die wpa_supplicant.conf -lêer bevat die netwerkbesonderhede waarmee die Pi met u WiFi -netwerk kan koppel - dit is nodig om sagteware te installeer en ook vir eers te beheer. 'N WiFi -verbinding is slegs nodig tydens die aanvanklike opstelling, en ons het dit nie nodig om video in die motor op te neem nie. U kan die onderstaande skakel gebruik om 'n sjabloonlêer hiervoor af te laai. Dateer eenvoudig u landkode, netwerknaam en wagwoord op en kopieer dit dan na die microSD -kaart. U kan 'n teksredakteur soos notepad ++, Sublime Text of Atom gebruik om die lêer op te dateer.
WPA-sjabloonlêer:
Gebruik die volgende skakel vir 'n lys van landkodes:
Ons moet dan 'n leë lêer met die naam ssh skep met die teksredakteur wat u verkies. Moenie enige uitbreiding by die lêer voeg nie en kopieer dit eenvoudig na die bord. Sodra dit klaar is, koppel die kamera, plaas die microSD -kaart en skakel dan die bord aan. Die bord sal ongeveer 'n minuut neem om vir die eerste keer aan u netwerk te koppel.
Voordat ons kan voortgaan, moet ons die IP -adres vir die bord verkry. Een manier om dit te doen is deur sagteware genaamd AngryIP -skandeerder te gebruik. Installeer en voer dit uit, en u kan dan die bord se IP -adres kry.
Ons moet dan by die bord aanmeld met behulp van 'n terminale (of opdragprompt in Windows). Tik eenvoudig "ssh [email protected]" en druk enter. Gebruik die IP -adres van u bord. Tik die standaardwagwoord wat framboos is, in en u het dan toegang tot die bord.
Ons moet nou 'n paar dinge doen voordat ons met die script kan begin. Die eerste ding is om die kamera in staat te stel om die "sudo raspi-config" opdrag uit te voer. U moet na "Interfacing options", dan "Camera" gaan en dit aktiveer. Gebruik die tabsleutel om die opsie "Voltooi" te kies en herlaai dan die bord. Gee die bord 'n minuut en meld dan weer aan.
Ons moet dan die Raspbian -bedryfstelsel bywerk, en dit kan gedoen word deur die opdrag "sudo apt update && full -upgrade -y" uit te voer. Installeer dan proftpd deur die opdrag "sudo apt install proftpd" uit te voer. Dit installeer die FTP -sagteware waarmee ons toegang tot die lêers op die microSD -kaart kan kry. U kan FileZilla dan oopmaak en aan die bord koppel, waarmee u toegang tot die lêers kan kry.
Stap 2: Skep die script


Ons het voorheen scriptlêers geskep met die.sh -uitbreiding, dit was bash -skrifte. Vir hierdie projek sal ons 'n python -script skep met 'n.py -uitbreiding. Deur python te gebruik, kry ons toegang tot baie modules, biblioteke en skrifte, wat ons makliker maak om projekte te skep.
Ons moet eers die picamera -module installeer sodat ons die kamera in ons skrifte kan gebruik. Dit kan gedoen word deur die opdrag "sudo apt install python-picamera" uit te voer. Sodra dit voltooi is, skep u eenvoudig 'n python -script deur 'sudo nano dashcam.py' uit te voer en tik dan die inhoud uit die volgende lêer:
www.bitsnblobs.com/wp-content/media/fw/diy/e26-dashcam.py
U kan ook die inhoud kopieer/plak, wat een voordeel is van die gebruik van SSH. U kan die lêer stoor deur "CTRL+X" in te tik, dan Y, dan ENTER. Kyk na die video vir 'n volledige verduideliking van hoe dit alles saamwerk. Ons het ook twee bykomende skrifte hiervoor geskep om 'n beter begrip te kry.
Stap 3: Toets die script

Voordat ons die script kan uitvoer, moet ons die psutil -module installeer, aangesien ons dit gebruik om die skyfgebruik te verkry. Om psutil te installeer, moet ons eers iets wat pip genoem word, installeer, 'n pakket -installeerder vir python. Dit kan gedoen word deur die opdrag "sudo apt install python-pip" uit te voer, gevolg deur die opdrag "pip install psutil" wat psutil sal installeer.
As u klaar is, kan u 'n nuwe gids skep deur die opdrag "mkdir videos" uit te voer, en dan kan u die opdrag "python dashcam.py" uitvoer, wat die script sal uitvoer. U moet die lêers wat geskep is, kan sien, soos in die prent getoon. U kan dit ook verkry met FileZilla en dit met VLC afspeel. U kan die skrif stop deur 'CTRL+C' te tik, en dit word aanbeveel om die bord weer te begin.
Die video vir deel 2 verskyn volgende week, tesame met 'n geskrewe plasing daarby. Oorweeg asseblief om op ons YouTube -kanaal in te teken, aangesien dit help om hierdie soort werk te ondersteun.
YouTube:
Dankie dat u gelees het!
Aanbeveel:
Beheer oor die hele wêreld met behulp van internet met behulp van Arduino: 4 stappe

Beheer oor die hele wêreld met behulp van internet met behulp van Arduino: Hallo, ek is Rithik. Ons gaan 'n internetbeheerde LED maak met u telefoon. Ons gaan sagteware soos Arduino IDE en Blynk gebruik. Dit is eenvoudig, en as u daarin geslaag het, kan u soveel elektroniese komponente beheer as wat u wil
Konfigurasie van die AVR -mikrobeheerder. Skep en laai die LED -knipperprogram in die flitsgeheue van die mikrokontroleerder op: 5 stappe

Konfigurasie van die AVR -mikrobeheerder. Skep en laai die LED -knipperprogram in die flitsgeheue van die mikrokontroleerder: In hierdie geval sal ons 'n eenvoudige program in C -kode skep en dit in die geheue van die mikrokontroleerder verbrand. Ons sal ons eie program skryf en die hex -lêer saamstel, met behulp van die Atmel Studio as die geïntegreerde ontwikkelingsplatform. Ons sal die sekering van twee instel
Die beheer van DC -motors met die L298N met behulp van CloudX -mikrobeheerder: 3 stappe
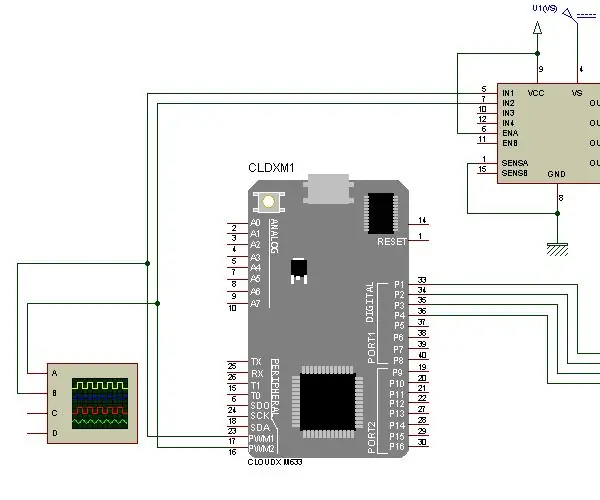
Die beheer van DC-motors met die L298N met behulp van CloudX-mikrobeheerder: In hierdie projek sal ons verduidelik hoe ons ons L298N H-brug kan gebruik om die spoed van die DC-motor te verhoog en te verlaag. Die L298N H-brugmodule kan gebruik word met motors met 'n spanning tussen 5 en 35V DC. Daar is ook 'n ingeboude 5V-reguleerder, so as u
Hoe om die veiligheid van die meeste blokkeerders aan die kant van die bediener te omseil: 3 stappe

Hoe om die veiligheid van die meeste webblokkers op die bediener te verlig: dit is my eerste instruksie, so hou my in gedagte: Ok, ek sal u vertel hoe u die webblokkers wat ek in skole gebruik het, kan omseil. Al wat u nodig het, is 'n flash drive en 'n paar sagteware aflaai
Instruksies vir die voltooiing van die opmaak van die baanskyfontwerp vir die opheffing/verlaging van die middelste voetsteun op motorwielstoele: 9 stappe (met foto's)

Instruksies vir die voltooiing van die opmaak van die baanskyfontwerp vir die opheffing/verlaging van die middelste voetsteun op motorwielstoele: die middelste voetsteunhysers moet goed onder die sitplek geberg word en laer om te ontplooi. 'N Meganisme vir die onafhanklike werking van die opberging en ontplooiing van voetsteun is nie ingesluit by rolstoele op die mark nie, en PWC -gebruikers het die behoefte uitgespreek
