
INHOUDSOPGAWE:
- Outeur John Day [email protected].
- Public 2024-01-30 07:24.
- Laas verander 2025-01-23 12:53.
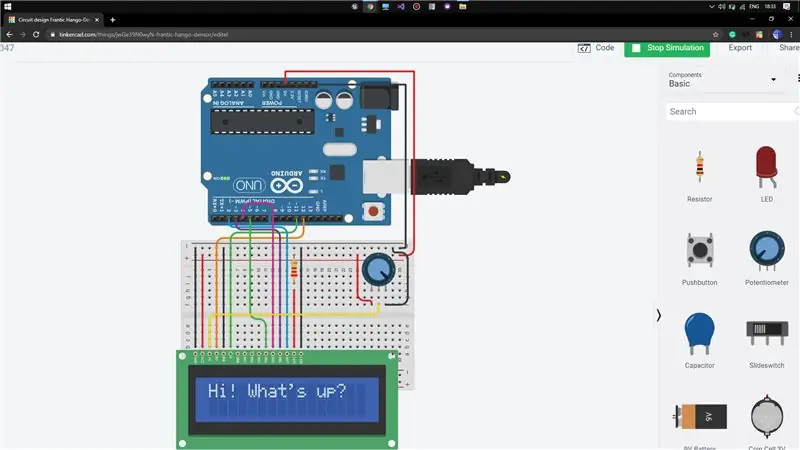
Tinkercad -projekte »
Hallo, vandag gaan ek wys hoe u met 'n eenvoudige LCD kan werk met die hulp van Arduino Uno. Hiervoor gaan ek TinkerCAD gebruik, wat redelik maklik is om eenvoudige projekte soos hierdie te toets.
As u wil weet hoe u TinkerCAD kan gebruik, kan u die onderstaande skakel nagaan.
Skakel:
Stap 1: Onderdele benodig op die werkplek
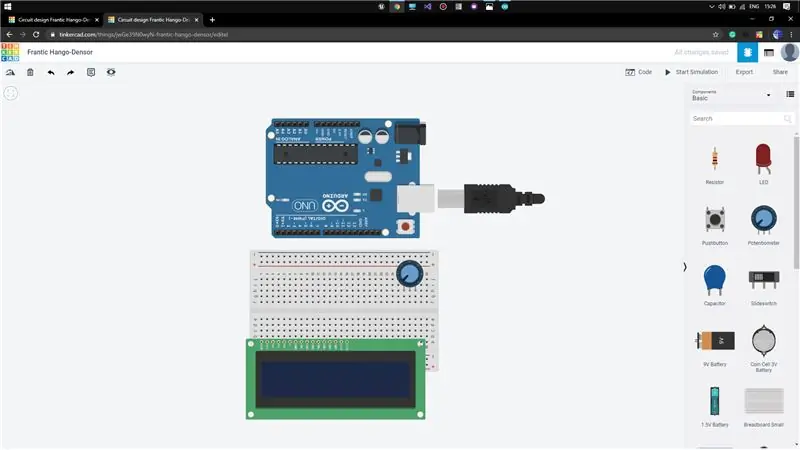
Haal al die komponente van die benodigde komponente -oortjie.
1) Arduino Uno
2) Klein broodbord
3) LCD (16 x 2)
4) Potensiometer (10K-ohm)
5) Weerstand (220 ohm)
Stap 2: Verbind al die komponente
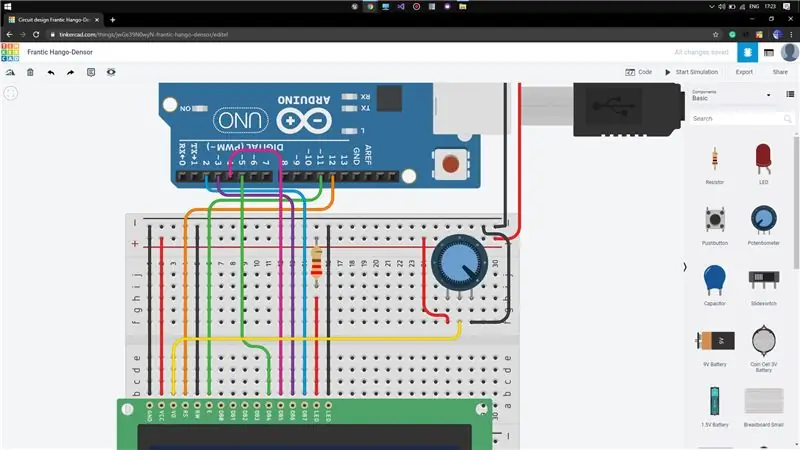
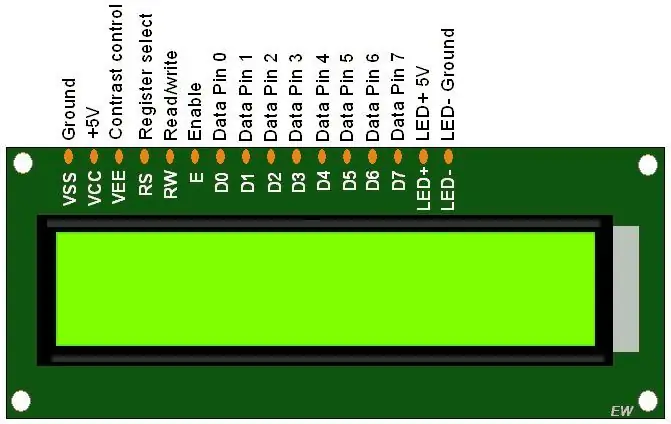
Nou moet ons al die komponente verbind om ons doel te bereik. Plaas eers die LCD op die broodbord soos aangedui (in TinkerCAD word die penplasings outomaties reggemaak). Plaas dan die potensiometer, oral op die broodbord, maar nie naby die LCD nie (om die komplikasies van verbindings te voorkom). Verbind die penne van Arduino met die LCD soos aangedui, 5V na VCC, GND na GND, ReadWrite na GND, Resister Kies na pen 12, Aktiveer na pen 11, DB4 na pen 5, DB5 na pen 4, DB6 na pen 3, DB7 aan pen 2.
Koppel nou die LED (-ve) aan GND en LED (+ve) aan 5V deur 220ohms weerstand.
Koppel die wisser van die potensiometer aan die kontraspen (VO) van die LCD, dit sal ons help om die helderheid van die LCD -skerm aan te pas.
Hieronder is die datablad van die LCD 16 x 2, Skakel:
Stap 3: Voeg kode by die Arduino -bord
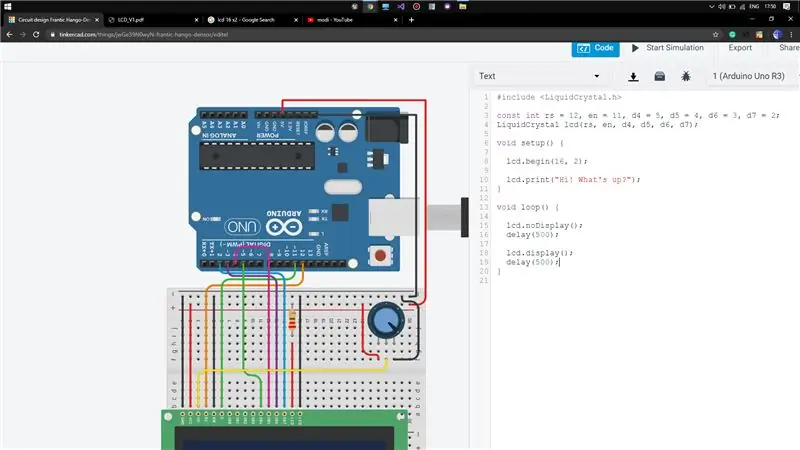
Maak nou die oortjie kodes oop deur op die kode en die teks-opsie in die keuselys te klik. Vee al die bestaande kode daarin uit. Sluit die koptekstlêer LiquidCrystal.h in vir die LCD -opdrag. Verklaar dan die penne wat met Arduino verbind is. In die leemte -opstellingsfunksie begin die data -oordrag van Arduino na LCD deur die opdrag lcd.begin (16, 2). Skryf 'n voorbeeldkode vir vertoon in LCD (soos getoon).
Dit is nou die sleutelwoorde wat belangrik is na LiquidCrystal.h -koplêer, lcd.begin () [begin die koppelvlak van die LCD]
lcd.print () [druk teks op LCD -skerm]
lcd. Display () [skakel LCD -skerm aan]
lcdNoDisplay () [skakel LCD -skerm af]
skakel na github (kode):
Stap 4: Demo
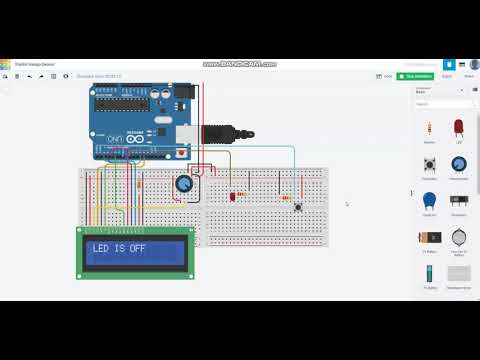
Laat weet my as daar 'n probleem is.
Aanbeveel:
DIY Ambilight Met Framboos Pi en GEEN Arduino! Werk op enige HDMI -bron.: 17 stappe (met foto's)

DIY Ambilight Met Framboos Pi en GEEN Arduino! Werk op enige HDMI -bron: ek het 'n redelike basiese kennis van elektronika, en daarom is ek baie trots op my DIY Ambilight -opstelling in 'n basiese houtomhulsel met die vermoë om die ligte aan en uit te skakel soos ek wil. Vir diegene wat nie weet wat 'n Ambilight is nie;
Hoe om te werk Mense wat op Instagram werk: 3 stappe

Como Tener Múltiples Cuentas En Instagram: En este instructable aprender á s como tener m ú ltiples cuentas en instagram para evitar salir de nuestra cuenta y tener que entrar en la otra
Herinnering vir gebruik van skermtyd (werk slegs op Windows, Ios werk nie): 5 stappe

Herinnering vir gebruik van skermtyd (werk slegs op Windows, Ios sal nie werk nie): Inleiding Dit is 'n nuttige masjien gemaak van Arduino, dit herinner u aan rus deur 'n " biiii! &Quot; klank en laat u rekenaar weer na die sluitskerm gaan nadat u 30 minute skermtyd gebruik het. Na 10 minute se rus sal dit " b
Werk met LED met Arduino UNO in TinkerCAD -kringe: 7 stappe

Werk met LED met behulp van Arduino UNO in TinkerCAD -kringe: Hierdie projek demonstreer die werk met LED en Arduino in TinkerCAD -kringe
Palm Os -toestel om te werk as 'n LCD -statusskerm. (nou met foto's!): 4 stappe

Palm Os -toestel om te werk as 'n LCD -statusskerm. (nou met foto's!): Hierdie artikel handel oor die gebruik van u palm OS -toestel om 'n LCD -statusskerm vir u rekenaar na te boots! U kan stelselstatistieke (soos: CPU -laaigrafieke, CPU -temperature, vrye skyfspasie), nuuswaarskuwings, voorraadindekse, WinAmp -grafieke, ens
