
INHOUDSOPGAWE:
- Stap 1: Installeer Android Studio
- Stap 2: Maak 'n nuwe projek oop
- Stap 3: Wysig die verwelkomingsboodskap in die hoofaktiwiteit
- Stap 4: Voeg 'n knoppie by die hoofaktiwiteit
- Stap 5: Skep 'n tweede aktiwiteit
- Stap 6: Skryf die "onClick" -metode van die knoppie neer
- Stap 7: Toets die toepassing
- Stap 8: Op, op en weg
- Outeur John Day [email protected].
- Public 2024-01-30 07:24.
- Laas verander 2025-01-23 12:53.

Hierdie handleiding leer u die basiese beginsels van hoe u 'n Android -app kan bou met behulp van die Android Studio -ontwikkelingsomgewing. Namate Android -toestelle al hoe meer algemeen word, sal die vraag na nuwe programme net toeneem. Android Studio is 'n maklik om te gebruik (en gratis) ontwikkelingsomgewing om oor te leer. Dit is die beste as u 'n werkende kennis het van die Java -programmeertaal vir hierdie tutoriaal, want dit is die taal wat deur Android gebruik word. Daar sal nie veel kode in hierdie tutoriaal gebruik word nie, so ek neem aan dat u genoeg Java ken om te verstaan of bereid is om op te soek na wat u nie weet nie. Dit sal ongeveer 30-60 minute neem, afhangende van hoe vinnig u Android Studio kan aflaai en installeer. Nadat u hierdie tutoriaal gebruik het om u eerste Android -app te skep, is u goed op pad na 'n prettige nuwe stokperdjie of moontlik selfs 'n belowende loopbaan in mobiele ontwikkeling.
Stap 1: Installeer Android Studio


- Gaan na https://developer.android.com/sdk/index.html om Android Studio af te laai.
- Gebruik die installeerder om Android Studio te installeer volgens die instruksies daarvan.
Stap 2: Maak 'n nuwe projek oop



- Maak Android Studio oop.
- Kies "Begin 'n nuwe Android Studio -projek" in die menu "Vinnige begin".
- Noem u projek in die venster "Skep nuwe projek" wat oopmaak "HelloWorld".
- Stel die naam van die onderneming in soos u wil*.
- Let op waar die projeklêer geleë is en verander dit indien nodig.
- Klik op "Volgende".
- Maak seker dat "Telefoon en tablet" die enigste blokkie is wat gemerk is.
- As u van plan is om die app op u telefoon te toets, moet u seker maak dat die minimum SDK laer is as die vlak van u telefoonstelsel.
- Klik op "Volgende".
- Kies 'Leë aktiwiteit'.
- Klik op "Volgende".
- Laat al die aktiwiteitsnaamvelde soos dit is.
- Klik op "Voltooi."
*Nota: Dit is 'n tipiese naamkonvensie in Android -projekte om die naam van die onderneming as 'n voorbeeld van 'example.name.here.com' in te stel.
Stap 3: Wysig die verwelkomingsboodskap in die hoofaktiwiteit


- Gaan na die oortjie activity_main.xml as dit nog nie oop is nie.
- Maak seker dat die Ontwerp -oortjie oop is op die activity_main.xml -skerm.
- Klik en sleep die "Hallo, wêreld!" vanaf die boonste linkerhoek van die telefoonskerm na die middel van die skerm.
- Maak die waardemap oop in die projeklêerstelsel aan die linkerkant van die venster.
- Dubbelklik in die lêermap op die lêer strings.xml.
- Vind in hierdie lêer die reël "Hallo wêreld!".
- Na die "Hallo wêreld!" boodskap, voeg 'Welkom by my app!'
- Gaan terug na die oortjie activity_main.xml.
- Maak seker dat u gesentreerde teks nou lui "Hallo wêreld! Welkom by my app!"
Stap 4: Voeg 'n knoppie by die hoofaktiwiteit


- Navigeer na die Ontwerp -oortjie van die activity_main.xml -skerm.
- In die palet -kieslys links van die telefoonskerm, vind u die knoppie (onder die opskrif Widgets).
- Klik en sleep die knoppie om onder die verwelkomingsboodskap te wees.
- Maak seker dat u knoppie steeds gekies is.
- In die Eienskappe -kieslys (aan die regterkant van die venster), blaai af om die veld vir "teks" te vind.
- Verander die teks van 'Nuwe knoppie' na 'Volgende bladsy'.
Stap 5: Skep 'n tweede aktiwiteit



- Regskliek bo -op die lêerstelselboom van die projek op 'app'.
- Gaan deur na Nuwe> Aktiwiteit> Leë aktiwiteit.
- Verander die naam van hierdie aktiwiteit na "SecondActivity".
- Klik op "Voltooi."
- Maak seker dat u in die ontwerpaansig van activity_second.xml is.
- Sleep die tekskassie links bo in die telefoonskerm na die middel, soos in die hoofaktiwiteit.
- Terwyl die tekskassie nog steeds gekies is, vind u die veld 'id' in die menu Eienskappe aan die regterkant en stel dit op 'text2'.
- Maak strings.xml weer oop.
- Voeg 'n nuwe reël by onder "Hallo wêreld! Welkom by my app!" wat lui "Welkom op die tweede bladsy!".
- Gaan terug na activity_second.xml.
- Kies die tekskassie weer.
- Stel die "teks" -veld in die venster Eienskappe in op "@string/second_page".
- Maak seker dat die teksblokkie nou "Welkom op die tweede bladsy!" en is in die middel van die skerm in die telefoonskerm.
Stap 6: Skryf die "onClick" -metode van die knoppie neer



Kies die oortjie MainActivity.java bo -aan die werksomgewing
2. Voeg die volgende reëls kode aan die einde van die onCreate -metode by:
Knoppie -knoppie = (Knoppie) findViewById (R.id. -knoppie);
button.setOnClickListener (nuwe View.onClickListener () {
openbare leemte onClick (Bekyk v) {
goToSecondActivity ();
}
});
3. Voeg die volgende metode onderaan die MainActivity -klas by:
private leemte goToSecondActivity () {
Intent intention = new Intent (this, SecondActivity.class);
startActivity (bedoeling);
}
4. Klik op die + langs die invoer op die derde reël van MainActivity.java om die invoerstate uit te brei.
5. Voeg die volgende by die einde van die invoerstate as dit nie reeds daar is nie:
invoer android.content. Intent;
invoer android.view. View;
voer android.widget. TextView in;
Stap 7: Toets die toepassing


- Klik op die groen speel -simbool in die werkbalk bo -aan die Android Studio -venster.
- As die dialoog "Kies toestel" verskyn (dit kan 'n rukkie neem), kies die opsie "Lauch -emulator".
- Klik op OK.
- As die emulator oopmaak (dit kan ook 'n rukkie neem), sal die app outomaties die program begin wanneer die virtuele telefoon ontsluit word.
- Maak seker dat al u teks korrek vertoon word en dat die knoppie u na die volgende bladsy bring.
Stap 8: Op, op en weg


Geluk! U het u eerste Android -toepassing voltooi met 'n paar basiese funksies. U voltooide app moet 'n bladsy hê wat die gebruiker groet en 'n knoppie wat die gebruiker na 'n tweede bladsy neem.
Van hier af het u die kort kennis wat u nodig het om alles te leer wat u moet weet oor die ontwikkeling van Android -toepassings.
Aanbeveel:
Hoe om 'n 2d -karakter te skep met 'n karakterbeheerder in Unreal Engine 4 met behulp van Visual Script vir 'n rekenaar: 11 stappe

Hoe om 'n 2d -karakter te skep met 'n karakterbeheerder in Unreal Engine 4 Met behulp van Visual Script vir 'n rekenaar: Hoe om 'n 2d -karakter met 'n karakterbeheerder in Unreal engine 4 te skep met behulp van 'n visuele script vir 'n rekenaar Hallo, ek is Jordan Steltz. Ek ontwikkel videospeletjies sedert ek 15 was. Hierdie tutoriaal leer u hoe u 'n basiese karakter kan skep met
Hoe om 'n outonome basketbal te maak wat 'n robot speel deur 'n IRobot te skep: 7 stappe (met foto's)

Hoe om 'n outonome basketbal te maak wat 'n robot speel deur 'n IRobot Create as basis te gebruik: Dit is my inskrywing vir die iRobot Create -uitdaging. Die moeilikste deel van hierdie hele proses was vir my om te besluit wat die robot gaan doen. Ek wou die cool eienskappe van die Create demonstreer, terwyl ek ook 'n bietjie robo -flair byvoeg. Al my
Hoe om 'n opvallende skerm (LED -styl) te skep: 9 stappe (met foto's)

Hoe om 'n opvallende skerm (LED -styl) te skep: dit is nie net 'n insiggewende beskrywing as 'n verslag van hoe ek 'n skoolprojek gemaak het nie. Terwyl ek presies herhaal wat ek gedoen het, sal u dit waarskynlik nie help nie, maar hierdie projek kan aangepas word om byna elke skerm meer opvallend te maak
Hoe om 'n aanlyn -geklassifiseerde advertensie te skep: 3 stappe (met foto's)
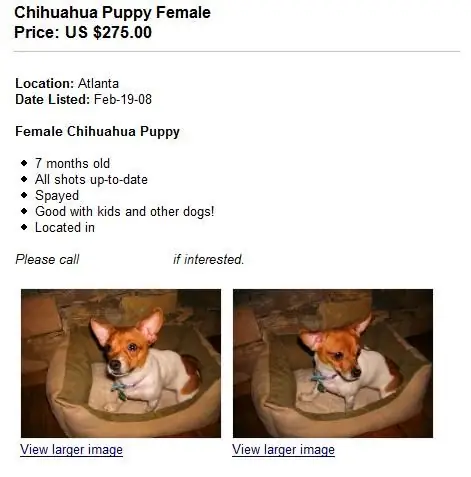
Hoe om 'n aanlyn -advertensie te skep: het u iets waarvan u dink u moet skei? Een manier om die dinge wat u wil verkoop te bevorder, is deur 'n advertensie te plaas, en vandag is die gebruik van die internet 'n maklike, effektiewe en byna altyd gratis manier om dit te doen
Ontploffings in Pinnacle Studio skep: 7 stappe

Ontploffings skep in Pinnacle Studio: Hey ouens. Ek het baie plekke gesien wat advies gee oor hoe om effekte te doen in baie verskillende videobewerkingsprogramme, maar nie baie vir Avid's Pinnacle Studios nie. U kan beslis nie After Effects verslaan vir effekte -redigering nie, maar die sagteware is baie duurder
