
INHOUDSOPGAWE:
- Voorrade
- Stap 1: PCB -aantekeninge
- Stap 2: Bestel die PCB's van die tempel
- Stap 3: Bestel die Shades PCB Deel 1
- Stap 4: Bestel die Shades PCB Deel 2
- Stap 5: Bestel die Shades PCB Deel 3
- Stap 6: Bestel die Shades PCB Deel 4
- Stap 7: Bestel die Shades PCB Deel 5
- Stap 8: Shades PCB Assembly:
- Stap 9: Tempel PCB -vergadering Deel 1
- Stap 10: Temple PCB Assembly Deel 2
- Stap 11: Temple PCB Assembly Deel 3
- Stap 12: Shades Final Assembly Deel 1
- Stap 13: Shades Final Assembly Deel 2
- Stap 14: Shades Final Assembly Deel 3 (opsioneel):
- Stap 15: Die kode
- Stap 16: Dra en gebruik die skadu's
- Stap 17: Probleemoplossing:
- Outeur John Day [email protected].
- Public 2024-01-30 07:25.
- Laas verander 2025-01-23 12:53.




Hallo almal, in hierdie instruksies gaan ek jou wys hoe om 'n paar LED -pixelskakerings te maak. Oorspronklik het ek dit gemaak om tydens Kersfees / Nuwejaar in die huis te dra, soos 'n mobiele versiering, maar dit was uiteindelik 'n bietjie meer cyberpunk as wat ek verwag het, so dit moet ook lekker wees om dit by ander geleenthede te dra!
Die skakerings gebruik 76 WS2812b LED's (ook bekend as Neopixels). Die LED's projekteer hul lig net in een rigting, sodat u deur die skakerings kan kyk sonder om uself te verblind. WS2812b's kan individueel aangespreek word, wat beteken dat u die kleur van elke LED beheer. Hiermee kan u bykans enige effek skep wat u kan voorstel (solank u dit kan kodeer). As u nie seker is watter effekte u wil hê nie, of nie 'n klomp kode wil skryf nie, moenie bekommerd wees nie; Ek het kode geskryf om die skakerings te beheer, insluitend 40 verskillende effekte. Die skakerings bevat ook verbindings vir 'n MAX4466 mikrofoon (vir klankreaktiewe effekte) en 'n HC-05 Bluetooth-uitbreekbord, hoewel my kode tans nie een van hulle bevat nie.
Die LED's word beheer met 'n Wemos D1 Mini, 'n Arduino-versoenbare mikrobeheerder met 'n ESP8266 as verwerker. Dit gee u genoeg ruimte en krag om soveel effekte as wat u wil uit te voer. Dit gee u ook toegang tot WiFi -funksies (hoewel dit nie tans in my kode geïmplementeer is nie). Die skakerings word ekstern aangedryf via 'n 3,5 mm DC -aansluiting na 'n USB -kabel wat gekoppel is aan enige algemene 5v -kragbank.
Beide die LED's en die Wemos is gemonteer op pasgemaakte PCB's, wat ook die raam van die skakerings vorm. Dit is baie werk om elk van die 76 LED's (en hul ontkoppelingskondenseerders) te soldeer. Net so kan WS2812b's maklik beskadig word deur hand soldeer. Om albei hierdie probleme te vermy, gaan ek u wys hoe u die printplaat wat vooraf met die LED's en kondensators gemonteer is, kan bestel.
Let daarop dat slegs die PCB-kleure bedoel is om vooraf gemonteer te word. U sal steeds komponente aan die Right Temple PCB (die oorarm) moet soldeer. Dit benodig 'n bietjie SMD-soldeer, maar niks kleiner as 0805 nie, wat met die hand met 'n fyn yster gesoldeer kan word.
Uiteindelik benodig u toegang tot 'n 3D -drukker om 'n paar meganiese komponente te maak.
U kan al die relevante lêers hier vind:
As u enige vrae het, laat 'n opmerking agter, en ek sal terugkom.
Voorrade
(U kan die meeste onderdele teen laer koste op plekke soos Aliexpress, Ebay, Banggood, ens.)
PCB's:
Elke paar skakerings benodig drie PCB's: 'n Left Temple, Right Temple en 'n Shades PCB. U kan die Gerber -PCB -lêers met rits vind by die Github -bewaarplek hierbo. Ek sal later in hierdie Instructable bespreek hoe om die PCB's te bestel.
Elektroniese onderdele:
Die onderstaande skakel lei u na 'n vooraf gevulde stuk materiaal (BOM) wat al die dele bevat wat nodig is vir een paar skakerings. Ek beveel aan dat u ekstra van elke onderdeel bestel om enige ongelukke tydens die montering te verantwoord. Let daarop dat u 'n Digikey -rekening benodig om toegang tot die stembus te kry.
www.digikey.com/BOM/Create/CreateSharedBom…
As die skakel nie werk nie, sien die onderstaande lys, insluitend onderdeelnommers:
- Een lineêre reguleerder van 3,3 volt: MCP1755ST-3302E/DB
- Een weerstand van 22 Ohm, 1/4W, 1206 grootte: RC1206JR-0722RL
- Een 3,5 mm vroulike DC-aansluiting: PJ-040DH
- Een SOT-23-3 NPN-transistor: MMBT2222A-7-F
- Vyf 1µf, 0805, 25V kapasitors: CL21B105KAFNNNE
- Vier 1K, 0805 weerstande: RNCP0805FTD1K00
- Een regte hoek, 3-pen, 2,50 mm JST-aansluiting: S3B-XH-A (LF) (SN)
- Drie 100K, 0805 weerstande: RMCF0805FT100K
- Drie 4,5 x 4,5 x 5 mm tasbare knoppies: PTS 647 SM50 SMTR2 LFS
- Een 3-pins, 2,50 mm vroulike JST-aansluiting: XHP-3
- Drie JST-krimpverbindings: SXH-001T-P0.6
Die mikrobeheerder:
Een Wemos D1 Mini v3.1.0 -skakel
As u kies om die PCB -skakerings self te soldeer, benodig u ook:
- 76 WS2812b LED's: skakel (u kan dit elders vind: Aliexpress, Ebay, ens.)
- Een 1N4148W, SOT-123 diode: 1N4148W-TP
- 71 0.1µF, 0402, kapasitors: CL05B104KO5NNNC
As u die Bluetooth- of mikrofooninvoer wil gebruik:
- MAX4466 Uitbreek
- HC-05 (u moet die opskrifte verwyder)
Ander onderdele:
- 130 mm van 10 mm Dia. swart hitte krimp Link
- ~ 5 mm van 3 mm Dia. hitte krimp (enige kleur as swart, opsioneel)
- 'N Kreefklou -halssnoer -skakel Link
- Een 1 "Dia. Sleutelringring Link
- 22Ga silikoon draad Link (vir herhaalde buiging)
- Twee 5 mm M2 skroewe
- Ses 4 mm M2 -skroewe
- Een USB -kragbank (byna almal werk, moet 'n minimum van 1A hê)
- Een USB na 3,5 mm DC -aansluitkabel Link (ek is 6ft lank en 'n 4ft -kabel is gemaklik vir my, maar 3ft kan beter wees as u korter is)
- Een neussteunstuk Link
- 76 1/4 "ronde wit plakkers Link (verkieslik sou dit 4 mm in Dia wees, maar ek kan dit nie vind nie) (opsioneel)
Gereedskap:
- 3D -drukker + 1,75 mm filament
- Draadstroppers
- Draadknipper
- Draadkryper vir JST -terminale Link
- Hittegeweer
- Soldeerbout met fyn punt
- PH0 skroewedraaier
- Skêr
- Klein tang met 'n naald (soos vir kralewerk)
- Pincet (vir SMD -plasing/soldeer)
Stap 1: PCB -aantekeninge
Dit is opsioneel om hierdie stap te lees. Enkele aantekeninge oor die PCB's en die algemene skakeringsontwerp:
- As u die PCB's wil aanpas of inspekteer, kan u dit hier vind.
- Ek het die buitelyne van die skakerings met Fusion 360 ontwerp en dit na 'n veiligheidsbril gemodelleer. Ek het dit dan in 3D gedruk om die pasbaarheid daarvan te toets. Sodra ek gelukkig was, het ek 'n DXF van elke onderdeel uitgevoer, en dit dan in EasyEDA ingevoer soos op die bord.
- Die gebruik van EasyEDA was ietwat vervelig, want dit lyk nie asof dit 'n manier is om dele in 'n patroon uit te lê nie, dus moes ek al die LED's en kapasitors met die hand plaas. Net so het ek ook 'n deur die gebruiker gemaakte LED -voetspoor gebruik vir die eerste uitleg, wat vervang moes word vir stuklijst en werkplek. Dit, en 'n paar soortgelyke foute, het veroorsaak dat ek die uitleg 'n paar keer moes oordoen.
-
Ek het om drie redes 'n Wemos D1 Mini as die mikrobeheerder gekies:
- Dit het baie geheue en verwerkingskrag om patrone op te slaan en uit te voer.
- Dit is redelik klein en goedkoop.
- U kan dit programmeer met behulp van die Arduino IDE.
Die feit dat dit moontlik WIFI kan gebruik, is 'n bonus.
- Ongelukkig gebruik die Wemos 3.3v logiese vlak, terwyl WS2812 LED's streng 5v is. Deur hierdie gids te gebruik, kon ek nie die gebruik van 'n logiese vlakomskakelaar vermy nie en dit deur 'n enkele diode vervang. Die diode is slegs gekoppel aan die ingang van die eerste LED. Dit verminder die ingangsspanning met ongeveer 0.6v, net genoeg om die 3.3v -logika van die Wemos te gebruik. Intussen is die logika van die LED hoog genoeg om met die res van die LED's te praat. Tegnies is die helderheid van die eerste LED verminder, maar in die praktyk is dit nie opvallend nie.
- Ek het dit oorweeg om die skakerings van 'n ingeboude LiPo-battery aan te dryf, maar ek het besluit dat dit te veel massa sou toevoeg. Net so is die gebruik van die skakerings van 'n eksterne kragbank veiliger en gee die gebruiker 'n mate van buigsaamheid.
- Moderne kragbanke word gesluit tensy 'n minimum hoeveelheid stroom gereeld afgetrek word. Alhoewel die skakerings passief genoeg moet trek (~ 1ma van elke LED wanneer dit af is, en ~ 30ma van die Wemos af), het ek 'n stroombaan bygevoeg om die veiligheid te verseker. Die transistor word deur die Wemos beheer met behulp van 'n timer -onderbreking, waardeur ~ 225ma se stroom gereeld uit die kragbank geneem kan word.
- Die maksimum stroomopname van elke LED is ~ 60ma, wat beteken dat die skakerings by volle wit en maksimum helderheid ~ 4.5A sou trek. Dit is verder as die gradering van die meeste kragbanke en die skakeringsverbindings. Gelukkig, as gevolg van die menslike persepsie dat lig nie-lineêr is, lyk die skakerings byna net so helder as half helder as heeltemal, en dit is presies wat ek in my kode het.
- Elkeen van die drie knoppies het 'n terugslagbaan. Teorie oor die stroombaan kan hier gevind word. Ek kon net met sagteware begin, maar ek het besluit dat dit makliker was om 'n paar komponente by te voeg, en dan hoef ek my nie daaroor te bekommer nie.
- Ek het 'n paar ekstra penne op die Wemos gehad, so ek het besluit om pinouts by te voeg vir 'n gewone mikrofoon en Bluetooth -uitbreekbord. Ek het gedink dat dit 'n paar nuttige funksies vir mense kan byvoeg, alhoewel ek dit nie self beplan het nie.
Stap 2: Bestel die PCB's van die tempel
U moet albei die Tempel -PCB's bestel by 'n PCB -prototipe vervaardiging. U kan hulle albei op my Github ("Gerber_Temple Left_20191124153844.zip" en "Gerber_Temple Right ESP8266_20191124153834.zip") vind. As u nog nooit 'n pasgemaakte PCB gekoop het nie, is dit baie eenvoudig; die meeste ondernemings het 'n outomatiese kwotasiestelsel wat gerber -lêers met rits aanvaar. Ek kan JLC PCB, Seeedstudio, AllPCB of OSH Park aanbeveel, alhoewel ek seker is dat die meeste ander ook sal werk. Al die standaardbordspesifikasies van hierdie vervaardigers werk goed, maar maak seker dat die dikte van die bord 1,6 mm is (moet die standaard wees). Bordkleur is u voorkeur. In die volgende stap beveel ons dat die PCB -skakerings gemonteer moet word. U hoef nie die skakerings en die PCB's van dieselfde vervaardiger te bestel nie, maar dit kan bespaar op aflewering.
Stap 3: Bestel die Shades PCB Deel 1
Die Shades PCB is bedoel om deur 'n PCB -vervaardiger saamgestel te word. As u die PCB's self wil saamstel, kan u hierdie stap oorslaan. Wees gewaarsku, die kapasitors op die bord is 0402 groot, dus dit is moeilik om met die hand te soldeer. Net so is die WS2812b LED's redelik sensitief vir soldeertemperature.
Die meeste prototipe PCB -vervaardigers bied 'n monteerdiens, maar ek kies om JLC PCB te gebruik vanweë hul lae koste. In hierdie volgende stel stappe sal ek u lei deur die bestelling van die PCB van JLC PCB. Hierdie stappe moet ook na ander vervaardigers vertaal word. Met die skryf hiervan is JLC se PCB -monteerdiens redelik nuut, en dit is blykbaar gerig op stokperdjies. Die voordeel hiervan is dat die diens uiters goedkoop is in vergelyking met ander vervaardigers (~ $ 50 dollar vir 5 vyf skakerings saamgestel), maar met die voorbehoud dat:
- Hulle vergader slegs aan 'n enkele kant.
- Die komponente moet beskikbaar wees by hul eie interne onderdele.
- Deur-gat komponente sal geïgnoreer word.
- Slegs 2 en 4 lae.
- ≤50 stuks per bestelling.
- Bestellings word in veelvoude van 5 aanvaar.
- Slegs 1,0 mm/1,2 mm/1,6 mm dikte.
- Die enigste bordkleur wat beskikbaar is, is groen.
- 1oz is die maksimum kopergewig.
Ek het die Shades PCB ontwerp volgens hierdie vereistes. Ongelukkig moet u ten minste 5 skakerings bestel, en u sit vas met 'n groen PCB.
Stap 4: Bestel die Shades PCB Deel 2
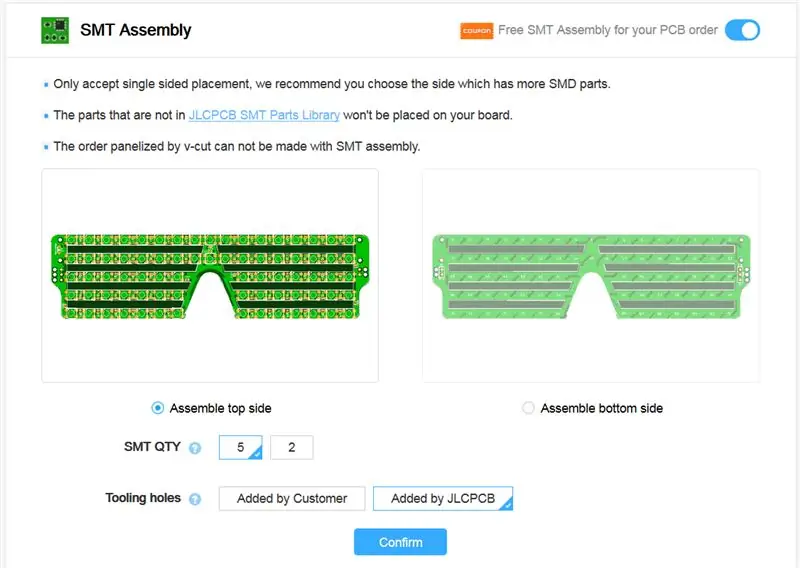
Laai vanaf die JLC -aanhalingsbladsy die Gerber -zip -lêer wat by hierdie stap aangeheg is, op of op my Github (Gerber_Shades Ws2812B_20191124153856.zip). Die PCB is groot, dus dit kan 'n rukkie neem om dit te verwerk. As die bordafmetings nie ingevoer word nie, is dit 41 x 156 mm. U hoef nie die ander PCB -opsies aan te pas nie.
Blaai af na die afdeling met die naam "SMT -vergadering". Aktiveer dit en kies dan die boonste kant vir montering. Vul die ander opsies in volgens die prent hierbo. Let daarop dat hul UI/opsies in die toekoms kan verander (dit is verander sedert ek met hierdie projek begin het!), So laat weet my as u nie seker is nie, en ek sal probeer om te help.
As u gereed is, klik op bevestig.
Stap 5: Bestel die Shades PCB Deel 3
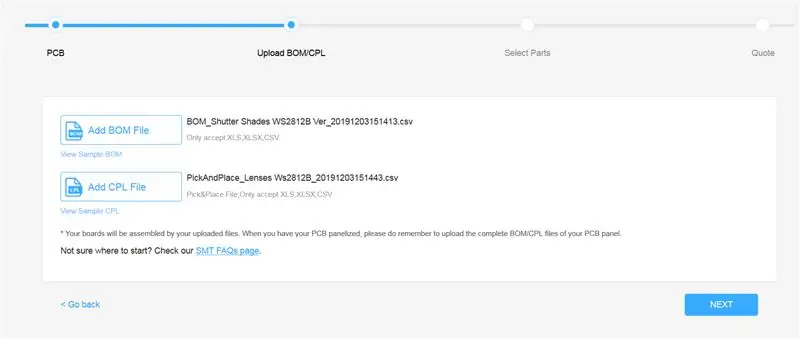
Nadat u op bevestig is, moet u na 'n bladsy geneem word om die stempel- en kies -en -lêer -lêers op te laai. Hierdie lêers vertel die stelsel watter dele hulle op die PCB moet gebruik en waar hulle dit plaas. Laai die lêers af van hierdie stap of van my Github ("BOM_Shutter Shades WS2812B Ver_20191203151413.csv" en "PickAndPlace_Lenses Ws2812B_20191203151443.csv") en laai dit op na JLC. Jou bladsy moet soos die prent hierbo lyk. As u gereed is, druk dan Volgende.
Stap 6: Bestel die Shades PCB Deel 4
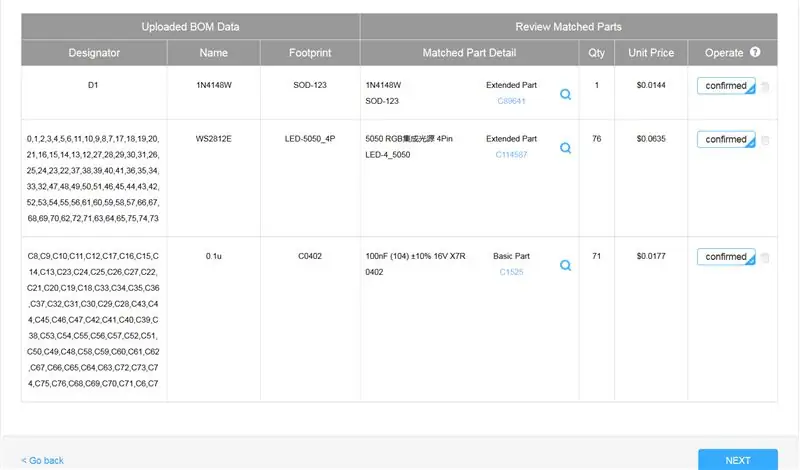
Op hierdie bladsy bevestig u die dele wat op die printplaat geplaas moet word.
U moet 'n lys van drie komponente sien:
- Een 1N4148W, SOT23 -diode
- 76 WS2812C, LED-5050_4P LED's
- 71 0.1µf, C0402 kapasitors
Al hierdie dele moet bevestig word, soos in die prent hierbo. Alhoewel dit onwaarskynlik is, as een van die onderdele ontbreek of nie bevestig kan word nie, het JLC dit ook nie meer nie, of is dit verouderd. As u 'n opmerking lewer, sal ek probeer om die PCB op te dateer met vervangingsonderdele. U kan ook die PCB hier kopieer en dit self aanpas. U kan ontbrekende onderdele verander deur die stembus op te dateer; solank hulle dieselfde SMD -voetspoor het, behoort daar geen probleem te wees nie.
As u gereed is, klik op Volgende.
Stap 7: Bestel die Shades PCB Deel 5
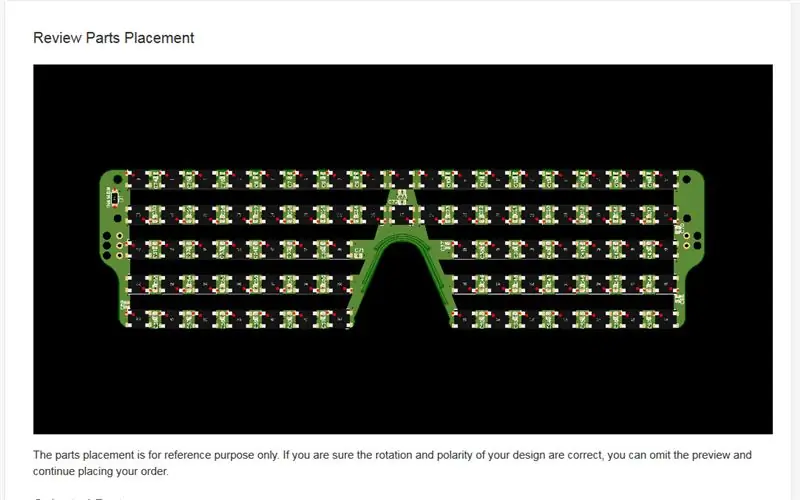
Dit is die laaste bestelstap. U moet 'n voorskou kry van die saamgestelde PCB. Maak seker dat die komponentplasing ooreenstem met die prent hierbo. Let op die rooi kolletjies op die LED's dui pen 1. As alles goed lyk, kan u die bestelling plaas en hierheen terugkeer wanneer dit aankom.
Stap 8: Shades PCB Assembly:
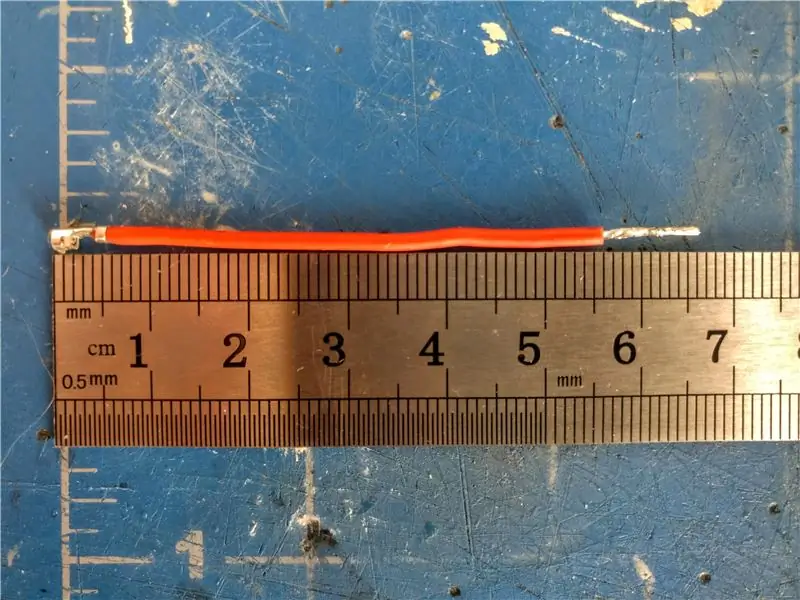


Ons begin die samestelling deur die krag-, grond- en seindrade aan die Shades PCB te soldeer. Begin deur drie ~ 67 mm lengtes van die silikondraad te sny; twee van swart en een van rooi. Trek 'n klein gedeelte van die een kant van elk van die drade af en heg 'n vroulike JST -krimpterminaal aan met u krimpgereedskap. Trek dan ongeveer 10 mm van die ander kant van elk van die drade af. Blik net die punt van hierdie einde met soldeer. U wil net genoeg soldeersel hê om te keer dat die draad rafel sonder om die dikte van die draad te verhoog. Uiteindelik moet elke draad ooreenstem met die eerste prent hierbo.
U kan ook 'n kort lengte gekleurde (ek gebruik groen) hittekrimp by een van die swart drade voeg om dit as die seindraad te benoem.
Steek dan elke draad deur die buitenste gate van die Shades PCB (aan die kant met drie gate). Die rooi draad moet deur die boonste gat gaan. Buig die gestroopte gedeelte van die draad in 'n haakvorm en druk dit dan in die ooreenstemmende gaatjie op die printplaat. Gebruik 'n naald tang om te help. U wil uiteindelik 'n bietjie van die omhulsel van die draad uit die PCB -gate kom, sodat die draad as 'n rek-/buigverligting kan dien.
Dit is waarskynlik 'n bietjie verwarrend, maar hopelik sal die foto's u lei.
Soldeer dan die drade op hul plek. Miskien wil u die drade aanbied met die Right Temple PCB (die een waarop die knoppies en die Wemos D1 mini gemonteer sal word) om seker te maak dat hulle lank genoeg is. Die krag- en grondverbindings benodig ook meer hitte as die sein, sodat u die temperatuur van die soldeerbout dalk kan verhoog.
Plaas laastens die vroulike JST -krimpverbindings in u vroulike JST -behuising. Maak seker dat die draadorde by die prentjie pas. Die volgorde moet krag, sein en grond wees vanaf die bokant van die aansluiting (geneem uit die belyning wanneer dit aan die Right Temple PCB geheg is).
Ons is nou klaar met die PCB -skakerings, sodat u dit opsy kan sit.
Stap 9: Tempel PCB -vergadering Deel 1


Nou gaan ons die Temple PCB's bymekaarmaak. Alhoewel beide die PCB'e merktekens vir komponente het, fokus ons hoofsaaklik op die regte tempel (die een waarop die knoppies en die Wemos D1 mini gemonteer is).
Eerstens moet ons die SMD -komponente aan die printplaat soldeer. As u nog nooit SMD -onderdele gesoldeer het nie, is hier 'n gids om u te help: Skakel. Al die dele is 0805 of groter, dus die hand soldeer moet redelik reguit wees.
Soldeer eers die komponente aan die agterkant van die PCB, insluitend:
- Drie 100k weerstande
- Vier 1k weerstande
- Vyf 1µf kapasitors
- Een weerstand van 22 Ohm
- Een MCP1755 spanningsreguleerder
- Een MMBT2222 NPN transistor
Hulle plasings is almal op die PCB gemerk.
U eindresultaat moet soos die eerste prent hierbo lyk.
Draai dan die PCB om en soldeer die drie drukknoppies, soos in die tweede prent getoon.
Stap 10: Temple PCB Assembly Deel 2




Nou voeg ons 'n bietjie hitte krimp by beide die Temple PCB's en die kragaansluiting. Dit help om u ore teen die ruwe PCB -rande te beskerm.
Sny eers twee 65 mm lengtes van die 10 mm Dia. hitte krimp. Glip 'n stuk kop krimp langs die arm van elke PCB.
Voordat u die hitte krimp, soldeer die 3,5 mm DC -aansluiting aan die agterkant van die Right Temple PCB soos op die foto. Let daarop dat u dit aan weerskante kan soldeer. Ek kies die agterkant, want dit was vir my die gemaklikste. As u soldeer, skuif die krimp langs die arm om te verhoed dat dit te veel verhit.
Sodra die domkragaansluiting vasgemaak is, kan u die krimpkruis oor die domkrag terugskuif, soos op die foto, en krimp die krimpkrag op albei die PCB's met 'n hittegeweer.
Soldeer laastens die reghoekige, manlike JST-aansluiting aan die agterkant van die Right Temple PCB, soos op die foto.
Stap 11: Temple PCB Assembly Deel 3

Nou gaan ons die Wemos D1 Mini aan die PCB van die tempel soldeer.
Voordat u dit doen, moet u bevestig dat u die Wemos kan programmeer en dat dit korrek werk.
Volg die instruksies hier om die ESP8266 -kern vir die Arduino IDE te installeer. Hiermee kan u die Wemos programmeer asof dit 'n Arduino is.
Sodra dit geïnstalleer is, maak die IDE oop en verbind die Wemos met u mikro-USB-kabel met u rekenaar. Kies "LOLIN (WEMOS) D1 R2 & Mini" onder gereedskap-> bord. Kies ook die poort waarmee die Wemos gekoppel is, onder gereedskap. Laai 'blink' op (of u eie gunsteling toetsprogram). As alles reg is, moet die LED van die Wemos een keer per sekonde begin flikker.
Sodra u bevestig het, kan u kode na die Wemos oplaai, soldeer dit aan die Right Temple PCB met behulp van manlike koptekste, soos op die foto. Maak seker dat u dit met die knoppies aan die kant soldeer; die penetikette op die Wemos moet ooreenstem met die op die PCB. Sny enige oortollige lengte van die opskrifte af.
Op hierdie punt is al die PCB's volledig gemonteer, en ons is gereed om al die stukke aanmekaar te sit.
As u 'n Max4466 Mic of 'n HC-05 Bluetooth-module wil gebruik, is dit nou die tyd om dit aan die PCB te koppel. Hulle liggings is gemerk. Maak seker dat die penne ooreenstem, sodat u die rigting korrek kan kry.
Stap 12: Shades Final Assembly Deel 1

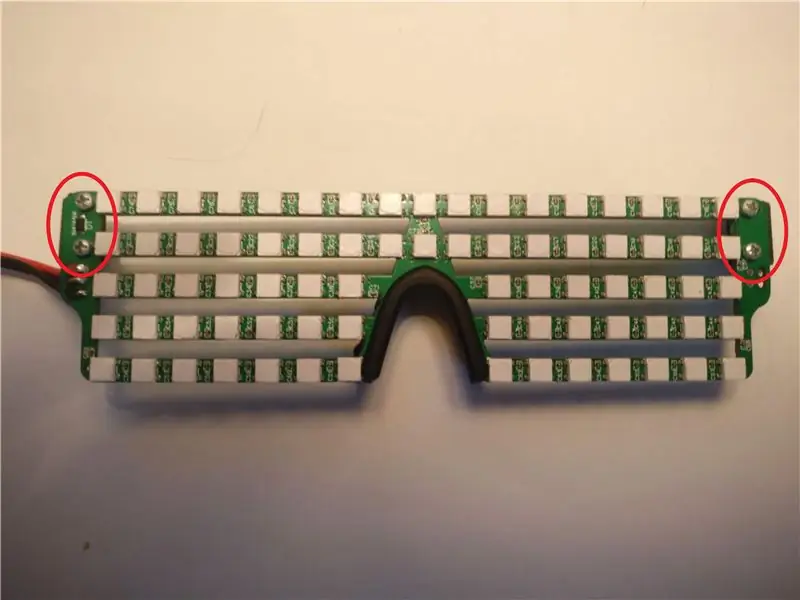
Druk met 'n 3D -drukker twee paar skarniere uit (twee "skarnier 1.stl" en "skarnier 2.stl" wat aan hierdie stap geheg is, ook op my Github gevind). Monteer die skarniere deur 'n lengte van 1,75 mm filament deur albei skarnierdele te steek en aan mekaar te verbind.
Maak dan, soos op die foto, die skarniere aan die Shades PCB vas met vier 4 mm M2 -skroewe.
U kan ook die neussteun vasmaak deur die groef op die steun te steek, en dit eenvoudig in die neusarea van die printplaat skuif. Dit moet styf op sy plek pas.
Stap 13: Shades Final Assembly Deel 2

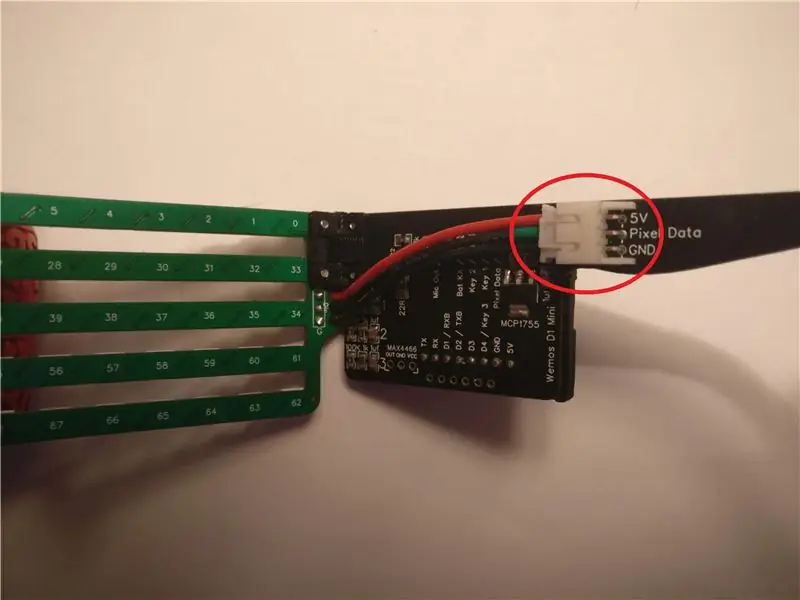


3D -druk die "Ear Cover.stl" wat by hierdie stap aangeheg is. Skuif die omslag oor die Wemos. Die gate van die omslag moet in lyn wees met die op die PCB van die regte tempel.
Gebruik twee 5 mm M2 -skroewe om die deksel en die regte tempel -PCB aan die regterskarnier van die Shades PCB vas te maak. Steek die vroulike JST -aansluiting in die manlike behuising op die regte tempel PCB.
Neem die Left Temple PCB en 'n kreefklou halssnoer. Steek die klem deur die gat aan die einde van die PCB -arm. Maak dan 'n sleutelhangerring aan die kreefklou se lus vas, soos op die foto.
Laastens, met behulp van twee 4 mm M2 -skroewe, heg die PCB aan die linkerkant van die PCB aan die linkerskarnier.
Op hierdie punt is die montering van skakerings voltooi.
Stap 14: Shades Final Assembly Deel 3 (opsioneel):


In hierdie stap voeg ons stipplakkers by die skakerings om die LED's te versprei. Hierdie stap is opsioneel, ek dink dit laat die skakerings beter lyk, maar dit lei tot 'n klein mate van ligweerkaatsing.
Oor die algemeen lyk WS2812b LED's beter as hulle deur 'n materiaal versprei word. Dit help om die ligbron te verstrooi, maak dit makliker vir u oë, terwyl die kleure ook meer sigbaar word. Die probleem met die skakerings is dat ons nie die geleide lig na ons oë wil weerkaats nie. Ons kan nie 'n dik diffuser gebruik nie, want enige lig wat aan die kante van die diffuser versprei word, sal na ons toe terugstamp.
In plaas daarvan gebruik ons dun kolletjies (sien Intro vir 'n skakel). Van al die metodes wat ek getoets het, versprei hierdie LED's net genoeg om aanvaarbaar te wees, terwyl dit ook ligweerkaatsings tot die minimum beperk. Dit moet egter op 'n spesifieke manier toegepas word.
Alhoewel die plakkers dun is, veroorsaak dit steeds 'n merkbare weerkaatsing van LED's wat bo of onder u sentrale siglyn is, as die plakker die hele LED -vierkant bedek. Dit is omdat u oë gelyk is aan die sentrale balk van die skakerings terwyl u die skakerings dra en reguit vorentoe kyk, terwyl die ander stawe skuins van u oë af is. Hierdie hoek beteken dat die rand van die plakkers vir u sigbaar is, en enige lig wat deur die rand gaan, is ook sigbaar.
Ons wil die rand wat ons kan sien, tot 'n minimum beperk. Aangesien die plakkers rond is, en as ons die skakerings dra, sien ons slegs een rand van elke LED (onder of bo), sodat ons die plakkers kan plaas, sodat slegs 'n klein deel van die plakkersrand aan die rand van die LED -liggaam is wat ons sien. U kan dit in die prent hierbo sien as u mooi kyk (jammer oor die kwaliteit).
Met ander woorde, u moet die plakkers plaas sodat hulle elke LED -lens skaars bedek (die deel waaruit die lig eintlik kom), terwyl die ekstra deel van die plakker nader aan die naaste bo- of onderkant van die skakerings is. U sny dan die ekstra deel weg met 'n skêr.
Dit versprei die LED -lig, maar in baie donker toestande sal u steeds weerkaatsings sien.
Stap 15: Die kode
Ek het kode geskryf vir die skakerings wat 40 verskillende effekte bevat. Dit kan gevind word by my Github in die gids "Shades_Code". Voordat u die kode na die Wemos kan oplaai, benodig u twee biblioteke:
- My "PixelStrip" -biblioteek
- Die Adafruit Neopixel -biblioteek
U kan die PixelStrip -biblioteek hier aflaai. Laai al die lêers af en plaas dit in 'n gids met die naam "PixelStrip" in die biblioteekmap van u Arduino -installeringsgids.
U kan die Adafruit Neopixel -biblioteek installeer met die biblioteekbestuurder van die Arduino IDE.
Nadat u albei biblioteke geïnstalleer het, kan u Shades_Code.ino oopmaak en dit na die Wemos oplaai. As alles goed is, moet die skakerings begin met die effekte. U skakerings is nou voltooi!:)
As daar iets fout is, gaan na my stap vir probleemoplossing.
Op hierdie punt kan u na die volgende stap gaan, waar ek die knoppie -funksies van die skakerings bespreek en hoe u dit moet dra. As u effekte wil deaktiveer of verander, gaan ek hieronder verder.
Veranderende effekte:
As u 'n effek wil deaktiveer, moet u dit eers in die Shades_Code.ino -lêer vind. Dit sal in die groot skakelaar -verklaring in die hoofleeglus () verskyn. Die effekte word nie individueel gemerk nie, aangesien dit moeilik is om dit met slegs kommentaar te beskryf, sodat u moontlik 'n bietjie moet jag. Sodra u die effek gevind het, hoef u net die saaknommer te verander na iets hoër as die totale aantal effekte (99 ex) om dit uit te skakel.
U is ook welkom om u eie effekte aan te pas of by te voeg. Om 'n effek by te voeg, voeg dit by die skakelaarverklaring in die hoofleeglus (), en verhoog die "numEffects" var.
My biblioteek kan 'n wye verskeidenheid effekte uitvoer, maar dit is 'n bietjie moeilik om mee te werk. Dit het oorspronklik net 'n klein stoorkamer vir effekte begin, maar ek het dit later uitgebrei met effekte oor vreemde vorms van pixels (ringe, sterre, ens.), So dit het 'n bietjie deurmekaar geraak. Op hierdie stadium het ek 'n argitektuur vir die biblioteek, en ek is ten volle van plan om dit in die toekoms te herskryf. Intussen is die huidige biblioteek volledig kommentaar en foutloos (kyk in segmentSet.h vir kommentaar oor segmente), maar u sal waarskynlik moet eksperimenteer om te verstaan hoe elke effek werk.
Boonop word die LED's in 'n zig-zag-formaat uiteengesit. Hulle getalle is aan die agterkant van die Shades PCB.
Stap 16: Dra en gebruik die skadu's

Om die skakerings te dra, steek die 3,5 mm-aansluitingskabel deur die sleutelring en steek dit in die aansluiting aan die einde van die regte tempel. Deur die kabel deur die sleutelring te trek, dien dit as 'n band en hou die skakerings veilig op u gesig. Skakel die skakerings aan met enige 5V -kragbank.
Knoppies:
Die skakerings het drie knoppies. As hulle my kode gebruik, doen hulle die volgende dinge:
(hierdie funksies word ook op die PCB van die linker tempel gelys)
- Knoppie 1: volgende effek (of herbegin die huidige effek as effekrotasie af is)
- Knoppie 2: Effekrotasie aan/af. Dit laat die huidige effek onbepaald herhaal
- Knoppie 1+2 (terselfdertyd): Skakerings aan/af. Stop net die effekte, skakel nie die krag af nie.
- Knoppie 3: Helderheidsiklus. U kan die inkremente aanpas deur die skikking "brightnessLevels" in my kode te verander.
As u so ver gekom het, dankie dat u gelees het! Ek hoop jy het pret met jou skakerings. As u enige vrae het, laat 'n opmerking, dan kom ek terug.
Stap 17: Probleemoplossing:
As u hier is, dan gedra die skakerings nie behoorlik nie. Hieronder kyk ek na moontlike probleme en oplossings. As u niks sien wat u probleem aanspreek nie, laat 'n opmerking, dan probeer ek u help.
-
Die skakerings wys niks as dit ingeprop is nie.
-
Probeer om 'n mikro -USB in die Wemos aan te sluit. Die skakerings moet aanskakel.
- As hulle dit doen, is daar iets fout met u kragbank.
-
As dit nie die geval is nie, probeer dan om enige kode na die Wemos op te laai (soos knipoog)
-
As dit werk, is daar iets fout met die verband tussen die skakerings en die Tempel -PCB. Kontroleer u JST -verbinding weer. Die drade moet van bo af in orde wees: krag, data, grond.
As die verbinding goed is, probeer om kommentaar te lewer op die knoppiefunksies in my kode. Dit is moontlik dat een van die knoppies nie werk nie
- As dit nie werk nie, is die Wemos dood of word dit herhaaldelik herstel. Maak die Arduino Serial -monitor oop (stel Baud op 115200) en kyk of daar herstelkodes is. As u 'n kode kry, moet u gaan google om uit te vind wat fout is. As u geen kodes kry nie, is die Wemos waarskynlik dood.
-
-
-
Die skakerings werk, maar sommige pixels flikker (dit gebeur op 2 van die 5 PCB's wat ek bestel het)
Dit is waarskynlik 'n probleem met die eerste pixel (regs bo as u die skakerings dra). U moet die pixel vervang. Verwyder dit eers met 'n paar draadsnyers met 'n fyn punt om die verbindings van die pixel met die printplaat te sny. Wees versigtig om nie die soldeerblokkies van die printplaat af te trek nie. Dan moet u 'n paar WS2812 LED's hier koop en een soldeer. Maak seker dat u die pixel in die rigting van die ander pas


Naaswenner in die modewedstryd
Aanbeveel:
Vertikale Bartop -arcade met geïntegreerde PIXEL LED -skerm: 11 stappe (met foto's)

Vertikale Bartop Arcade Met Geïntegreerde PIXEL LED Display: **** Opgedateer met nuwe sagteware Julie 2019, besonderhede hier ****** 'n Bartop arcade gebou met die unieke funksie wat die LED matrix mark verander om aan te pas by die geselekteerde spel. Die karakterkuns aan die kante van die kabinet is lasersnyde inlegsels en nie stingels nie
PIXELCADE - Mini Bartop Arcade met geïntegreerde PIXEL LED -skerm: 13 stappe (met foto's)

PIXELCADE - Mini Bartop Arcade Met Geïntegreerde PIXEL LED Display: **** Verbeterde weergawe met geïntegreerde LED Marquee Here **** 'n Bartop arcade gebou met die unieke kenmerk van 'n geïntegreerde LED display wat pas by die geselekteerde spel. Die karakterkuns aan die kante van die kabinet is lasersnyde inlegsels en nie plakkers nie … 'n Groot
500 LED-Pixel RGB-baksteen: 9 stappe (met foto's)

500 LED-Pixel RGB-baksteen: 'n Rukkie gelede bou ek 'n 10x10 LED-koffietafel met 'n paar van hierdie WS2812 LED's, maar selfs as dit moontlik is om die outydse spel Snake te speel met 'n slimfoon daaraan, wil ek iets meer hê spesiaal. Dus het ek besluit om nog 'n paar LED's daaraan te sit, arra
LED Pixel Art Frame met Retro Arcade Art, App Controlled: 7 stappe (met foto's)

LED Pixel Art Frame Met Retro Arcade Art, App Controlled: MAAK 'N APP CONTROLLED LED ART FRAME MET 1024 LEDs THAT DISPLAYS RETRO 80s ARCADE GAME ART PartsPIXEL Makers Kit - $ 59Adafruit 32x32 P4 LED Matrix - $ 49.9512x20 Inch Acrylic Sheet, 1/8 " duim dik - Deursigtige ligte rook van kraanplastiek
64 Pixel RGB LED -skerm - nog 'n Arduino -kloon: 12 stappe (met foto's)

64 Pixel RGB LED -skerm - nog 'n Arduino -kloon: hierdie skerm is gebaseer op 'n 8x8 RGB LED -matriks. Vir toetsdoeleindes is dit gekoppel aan 'n standaard Arduino -bord (Diecimila) met behulp van 4 skofregisters. Nadat ek dit aan die werk gekry het, het ek dit op 'n gedrukte PCB gepermatiseer. Die skofregisters is 8-bis breed en 'n
