
INHOUDSOPGAWE:
- Stap 1: Stap 1: Kry al die toegangsinligting
- Stap 2: Stap 2: Blaai deur die modem -GUI -adres
- Stap 3: Stap 3: Meld aan
- Stap 4: Stap 4: Klik op die Wireless Setup
- Stap 5: Stap 5: Klik op die basiese instellings
- Stap 6: Stap 6: Verander die netwerknaam
- Stap 7: Stap 7: Klik op die Wireless Security
- Stap 8: Stap 8: Kies u netwerknaam
- Stap 9: Stap 9: Verander u netwerkwagwoord
- Stap 10: Stap 10: Kliks is van toepassing
- Stap 11: Stap 11: Ander inligting
- Outeur John Day [email protected].
- Public 2024-01-30 07:25.
- Laas verander 2025-01-23 12:53.

Baie mense het nie gedink hoe maklik u u WiFi -inligting soos gebruikersnaam en wagwoord kan verander nie. Dit neem net 'n rukkie om dit te doen; u kan ook u WiFi pret en uniek maak. Alhoewel die netwerkondernemings 'n bietjie ander manier het om dit te doen, maar die konsep is baie soortgelyk. Hierdie stappe sal u dus wys hoe u dit met die CenturyLink -netwerkonderneming moet doen. So kom ons gaan daarin
Stap 1: Stap 1: Kry al die toegangsinligting

Die eerste stap is om al die toegangsinligting van u WiFi te kry. U kan dit op die router vind. Die inligting wat u moet weet, is die modem -GUI -adres, die gebruikersnaam van die administrateur en die administratiewe wagwoord.
Stap 2: Stap 2: Blaai deur die modem -GUI -adres

Nadat u die modem -GUI -adres het, tik u dit in die blaaier.
Stap 3: Stap 3: Meld aan

Tik u gebruikersnaam en wagwoord van die administrateur in om aan te meld. U kan die gebruikersnaam en wagwoord onderaan die router vind.
Stap 4: Stap 4: Klik op die Wireless Setup

Nadat u by u admin -rekening aangemeld het. Klik op die Wireless Setup
Stap 5: Stap 5: Klik op die basiese instellings

Nadat u by u rekening aangemeld het, klik op die basiese instelling om die naam van u WiFi -netwerk in te stel.
Stap 6: Stap 6: Verander die netwerknaam

Nadat u op die basiese instelling geklik het, wys dit u netwerknaam. U kan dit soos die beelde sien. Dan kan u u netwerknaam verander onder die nommer 2 Verander die netwerknaam. Klik dan op Apply
Stap 7: Stap 7: Klik op die Wireless Security

Klik op die Wireless Security om toegang tot die wagwoordinligting te verkry.
Stap 8: Stap 8: Kies u netwerknaam

U moet u netwerknaam kies wat u die wagwoord wil verander.
Stap 9: Stap 9: Verander u netwerkwagwoord

Kontroleer die Gebruik pasgemaakte sekuriteitsleutel/wagwoordfrase onder die Enter Security -sleutel/wagfrase. tik dan u nuwe wagwoord in
Stap 10: Stap 10: Kliks is van toepassing

Daarna geld die klik en dit is voltooi.
Stap 11: Stap 11: Ander inligting
Daar is baie inligting daaroor aanlyn of op die webwerf van die netwerkonderneming. U kan dit vir u netwerkverskaffer vind.
Aanbeveel:
Hoe om 'n wagwoord te beskerm vir flash -skyfies in Windows 10: 16 stappe

Hoe om flash -skyfies met 'n wagwoord te beskerm in Windows 10: Met die toenemende gewildheid van wolkberging, soos Google Drive, een drive en Dropbox, neem die gewildheid van flash drives toe. Daar is egter nog 'n paar voordele van flitsstasies bo wolkberging. Sommige hiervan sluit toegang tot
Buigsame boekwyser wat verander kan word, kan verander word: 6 stappe
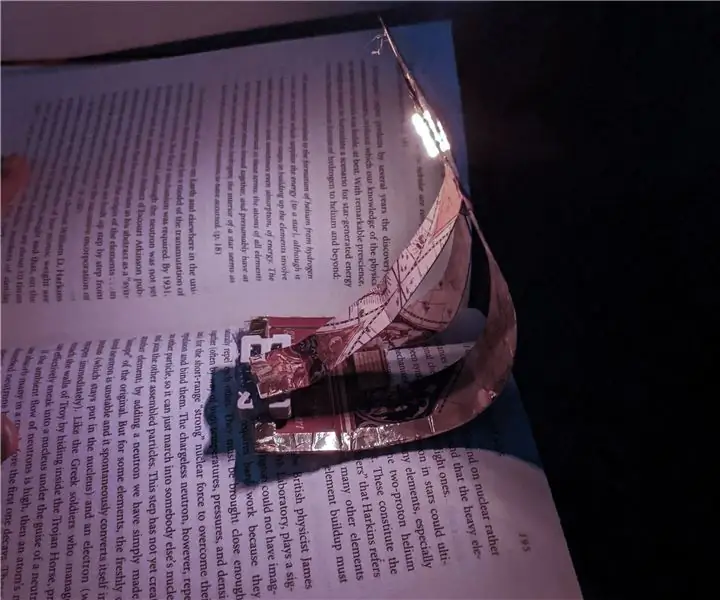
Buigsame boek wat verander kan word: verander u gunsteling papierboekmerk in 'n veranderlike boek met slegs 'n paar maklike stappe. om 'n boek opsy te sit as dinge gaan
Hoe om 'n deur van Redstone -wagwoord te bou: 4 stappe
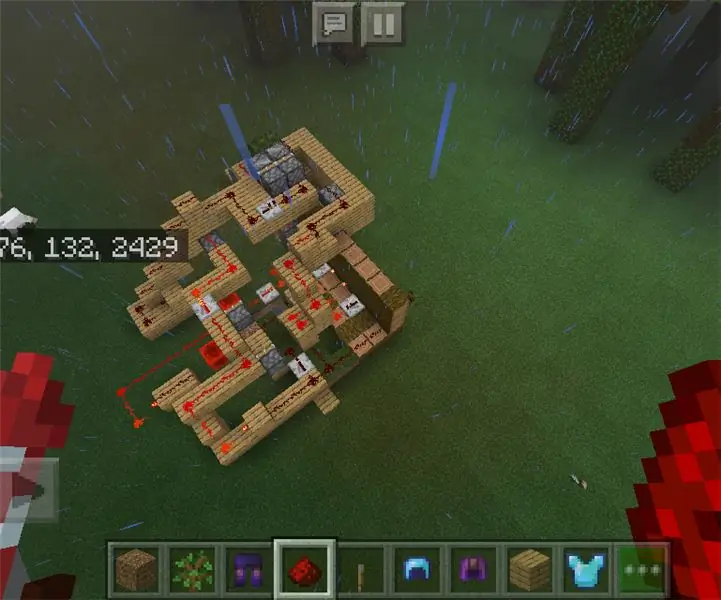
Hoe om 'n Redstone -wagwoorddeur te bou: Dit is 'n foto van die Redstone -stroombaan wanneer dit klaar is, hoewel dit ingewikkelder lyk omdat die alarmstelsel 'n pylskieter is in plaas van 'n klokkie
Hoe u die teks wat verskyn wanneer u u muis oor die beginknoppie verander, verander: 4 stappe

Hoe u die teks wat verskyn as u met die muis oor die beginknoppie verander, verander: die titel sê alles
Hoe om musiek te kry van byna enige (Haha) webwerf (solank u dit kan hoor, kan u dit kry Ok, as dit in Flash is ingebed, kan u dit nie redigeer nie) !!!!! Bygevoeg inligting: 4 sta

Hoe om musiek te kry van byna enige (Haha) webwerf (solank u dit kan hoor, kan u dit kry … Ok, as dit in Flash is ingebed, kan u dit nie redigeer nie) !!!!! Bygevoeg inligting: as u ooit na 'n webwerf gaan en 'n liedjie speel waarvan u hou en dit wil hê, is dit die instruksie dat u nie my skuld het as u iets deurmekaar maak nie (die enigste manier waarop dit kan gebeur, is as u sonder rede begin om dinge uit te vee) ) Ek kon musiek kry vir
