
INHOUDSOPGAWE:
- Outeur John Day [email protected].
- Public 2024-01-30 07:26.
- Laas verander 2025-01-23 12:53.


Hierdie projek is 'n toonbank van 1-99 vir ontwikkeling met twee-10 LED-staafgrafiek en 'n Arduino Uno. Die 2-syfer LED staafgrafiek toonbank toon die werking van 'n teller van 2 syfers waarvan die LED staafdiagramme verteenwoordig, een die tiene en die ander die een. Elke segment van die LED -staafgrafiek stem ooreen met 'n eenheid aan die regterkant totdat 9 voltooi is, terwyl 'n tien aan die linkerkant tot 9 ook voltooi word. Dan het u regtig 'n toonbank van 1-99.
Stap 1: Lys van materiaal
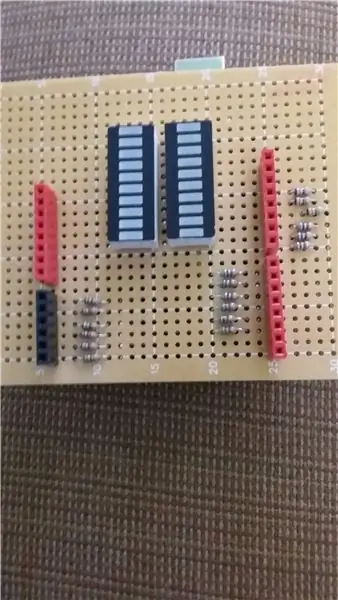
1 Arduino Uno
2 10 LED staafgrafiek
1 PCB standaard
1 1X6 kop Arduino skild
3 1X8 kop Arduino skild
18 470 Ohm-weerstand
1 USB-B na USB-A kabel
Stap 2: Skematiese
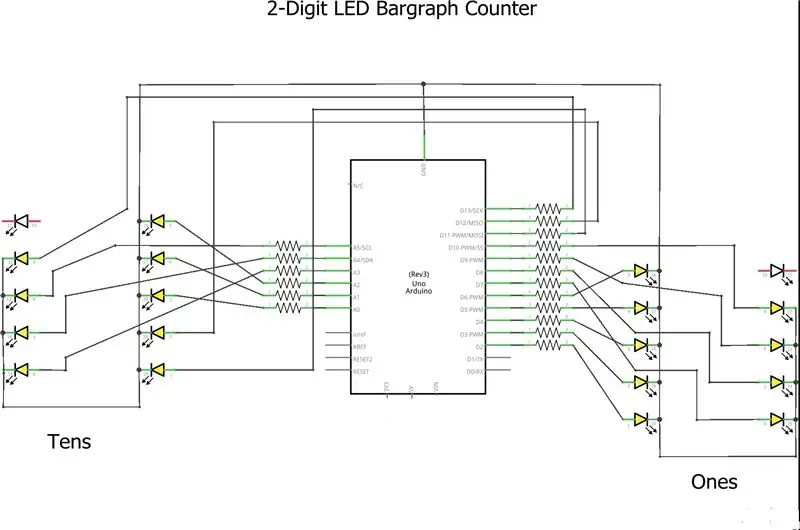
Let op dat u LED -segmente aan beide kante in u skema ontkoppel is omdat dit nie gebruik word nie, en u sal slegs nege segmente beset, net soos in die tiene, soos in die tiene.
Stap 3: Begin met die projek




Om u projek te begin, installeer u die 1X6 en die 1X8 voetstukke en soldeer hulle volgens die diagram van die projek. Plaas ook die 10 LED -staafgrafieke wat hul onderskeie katodes verbind.
Stap 4: Werk saam met die mense



Stel die weerstande in om aan die verbindings te koppel en naby hul onderskeie Arduino -penne van D2 tot D10 onder na bo. Soldeer dan die weerstande tussen die ooreenstemmende 10 LED Bargraph- en Arduino -penne.
Stap 5: Werk met TheTens



Stel die weerstande in om met die tiene verbind te word en naby hul onderskeie Arduino -penne van D11 tot D12, A5 tot A0, en D13. Soldeer dan die weerstande tussen die ooreenstemmende 10 LED Bargraph- en Arduino -penne. Onthou ten slotte om die 10 LED -staafgrafiekatodes met Arduino GND aan te sluit.
Stap 6: Voltooiing van u projek




Nadat u u projek voltooi het, besoek:
Dan kan u die kode op die volgende webwerf oplaai:
Aanbeveel:
Neem wonderlike foto's met 'n iPhone: 9 stappe (met foto's)

Neem wonderlike foto's met 'n iPhone: die meeste van ons dra deesdae 'n slimfoon oral, daarom is dit belangrik om te weet hoe u u slimfoonkamera kan gebruik om fantastiese foto's te neem! Ek het net 'n paar jaar 'n slimfoon gehad, en ek hou daarvan om 'n ordentlike kamera te hê om dinge te dokumenteer wat ek
Howto: Raspberry PI 4 Headless (VNC) installeer met Rpi-imager en foto's: 7 stappe (met foto's)

Howto: Raspberry PI 4 Headless (VNC) installeer met Rpi-imager en foto's: ek is van plan om hierdie Rapsberry PI te gebruik in 'n klomp prettige projekte in my blog. Kyk gerus daarna. Ek wou weer my Raspberry PI gebruik, maar ek het nie 'n sleutelbord of muis op my nuwe plek gehad nie. Dit was 'n rukkie sedert ek 'n Framboos opgestel het
Wifi -beheerde 12v Led Strip met Raspberry Pi Met Tasker, Ifttt -integrasie: 15 stappe (met foto's)

Wifi -beheerde 12v Led Strip met Raspberry Pi Met Tasker, Ifttt Integration .: In hierdie projek sal ek jou wys hoe om 'n eenvoudige 12v analoge led strip oor wifi te beheer met 'n framboos pi. Vir hierdie projek benodig jy: 1x Raspberry Pi (I gebruik 'n Raspberry Pi 1 Model B+) 1x RGB 12v Le
Kapasiteitsmeter met TM1637 met behulp van Arduino .: 5 stappen (met foto's)

Kapasiteitsmeter met TM1637 met behulp van Arduino: Hoe om 'n kapasitansiemeter te maak met behulp van Arduino op die TM1637. Dit wissel tussen 1 uF en ongeveer 2000 uF
Tellingbordprojek met P10 LED -skerm met DMD: 6 stappe (met foto's)

Tafelbordprojek met P10 LED -skerm met DMD: Ons kom gereeld bymekaar in 'n sokkerstadion; daar is 'n reuse LED -bord wat as 'n telbord dien. So ook op ander sportterreine, dikwels ken ons ook die telbord van die LED -skerm. Alhoewel dit nie moontlik is nie, is daar ook 'n veld wat ons nog steeds
