
INHOUDSOPGAWE:
- Outeur John Day [email protected].
- Public 2024-01-30 07:26.
- Laas verander 2025-01-23 12:53.

Ek is baie bevoorreg om 'n wonderlike uitsig te hê vanuit my venster in die huis. As ek weg is, wil ek sien wat ek mis en is ek gereeld weg. Ek het vroeër my eie webwerf en 'n tuisweerstasie gehad wat al die weerdata via ftp sou oplaai en 'n foto uit die venster geneem het, maar die webwerf -gasheerverskaffer het die instandhouding van die webwerf beswaarlik gemaak, so na baie jare het ek laat val Dit. Ek was van plan om 'n vervangende metode te vind om deur die venster te kyk, bv. gratis webwerwe, blogs, e -pos … maar in die meeste gevalle is outomatiese ftp -oordragte na hierdie moontlike oplossings geblokkeer. 'N Bykomende komplikasie is dat ek gereeld maande lank op 'n slag weg is, dus die oplossing waaroor besluit word, moet betroubaar wees.
Ek is geïnspireer deur die Instructables -skrywer Olivi3r en sy Instructable vir die skep van 'n veiligheidskamera. Na 'n dag of wat se hand draai, het ek dit laat werk. Hierdie Instructable voeg 'n paar belangrike besonderhede by.
Eintlik is die doel om elke oggend 'n foto met die webcam te maak en dan die foto as 'n aanhangsel vir my via gmail te stuur. Dit sal soos volg gebeur:
- Die wisselstroom sal vir 15 minute aangeskakel word met 'n 110VAC -timer
- Die rekenaar sal aanskakel
- Webkamerasagteware sal 'n foto neem
- 'N Windows -bondellêer word uitgevoer wat die volgende sal doen:
- Voer 'n PowerShell -skriptlêer uit wat die e -pos en aanhangsel sal stuur
- Die bevel met 'n bondel lêer sluit die rekenaar af
- Wisselstroom sal afskakel
Waarskuwings: Ek is nie 'n Windows -programmeerder nie - vra my nie of dit nie werk nie. Ek het hierdie benadering aan die werk gekry deur via die internet te snorkel totdat ek die nodige insig gevind het om my lêers te ontfout. Tweedens, ek wou hê dit moet op 'n Windows XP -masjien werk, ek is seker dat daar beter oplossings op 'n Windows 10 -rekenaar is. Trouens, daar is waarskynlik beter oplossings op 'n XP -masjien. As u dit vind, plaas dit in die kommentaar. As u hierdie benadering op 'n skootrekenaar gebruik, kan dit moeilik wees omdat die rekenaar moet aanskakel wanneer die wisselstroom aangeskakel word. Die Instructables -kode -redakteur het 'n nare gewoonte om ander HTML -etikette in die kode in te voeg (insluitend Olivi3r se kode). Ek dink ek het dit alles geredigeer, maar pasop.. Laastens sou die Instructables "Volledige voorskou" -knoppie my net 'n leë wit bladsy gee - so WYSIWYG!
Ons sal dit in 4 stappe doen:
- Berei die rekenaar voor
- Skryf en ontfout 'n PowerShell -script
- Skryf en ontfout 'n bondel lêer
- Sluit alles aan en Bob is jou oom!
Stap 1: Berei die rekenaar voor
Grawe eers 'n ou lessenaar uit die kas. As dit op Windows XP (SP3) werk - sal dit werk. Hierdie Instructable is ontwerp vir XP, maar die benadering moet dieselfde wees in Windows 10. Vuur dit aan en roep die BIOS op (gewoonlik F1, del of F2 tydens die opstartproses). Soek iets soos "Power Management" en verander dit na "AC Power Recovery - ON". Dit sal die rekenaar laat opstart as die wisselstroom aangeskakel word. Toets dit.
U moet alle wagwoorde deaktiveer en aanmeld as administrateur. Dit is omdat die rekenaar die opstartproses sonder toesig moet voltooi. Gaan na die bedieningspaneel, gebruikersrekeninge en maak die nodige veranderings indien nodig.
Vervolgens benodig u 'n webkamera en 'n webkamera -toepassing om 'n foto te maak en dit te stoor. Ek gebruik Dorgem - eenvoudig en gratis. Stel Dorgem op om 'n foto te neem en dit op die tafelblad te stoor. Moenie die naam van die prentjie verander as u 'n nuwe foto neem nie, maar vervang die laaste prentjie. In hierdie voorbeeld is die prentjie Pic.jpg. Let ook daarop dat ek die prentjie op die lessenaar stoor. Dit is belangrik omdat die gidspad maklik is. Sleep die Dorgem -ikoon in die Windows STARTUP -lêergids.
Nou - 'n paar moeilike stukkies:
U moet u Chrome -rekening verander om minder veilige programme toe te laat. Goggle "chrome less secure apps" en kies die eerste opsie - waarskynlik hierdie een. Skakel hierdie funksie aan. U kry 'n e -poswaarskuwing wat u inlig oor die gevare van hierdie instelling. U hoef dit moontlik nie te doen as u 'n ander e -posbediener gebruik nie, bv. Yahoo, AOL …
Vervolgens moet u die uitvoering van PowerShell -skripte moontlik maak. As u Windows 10 gebruik, is dit makliker - klik op die Windows -ikoon (linker onderste hoek van die skerm), blaai deur die lys programme na Windows PowerShell, brei uit, klik met die rechtermuisknop op PowerShell en kies "Begin as administrateur". Dit sal die PowerShell -venster oopmaak. Op XP is die proses 'n bietjie ingewikkelder - gebruik File Explorer, vind die PowerShell -gids (iets soos C: / Windows / system32 / WindowsPowerShell / v1.0), klik met die rechtermuisknop op die PowerShell -ikoon en kies 'Pin to start menu'. U het nou toegang tot PowerShell deur op die Start -ikoon (links onder) te klik en op die PowerShell -ikoon te klik. Klik op die PowerShell -ikoon, tik die volgende opdrag in die venster wat verskyn:
stel-uitvoeringbeleid op afstand ontwerp
U sal gevra word om dit te bevestig deur "y" te tik.
bevestig dat u die uitvoeringsbeleid suksesvol verander het deur te tik:
teregstellingsbeleid
Ok! Jou rekenaar is gereed.
Stap 2: Skryf en ontfout 'n PowerShell -lêer
Kopieer en plak hierdie teks in Notepad:
$ EmailTo = "[email protected]"
$ EmailFrom = "[email protected]" $ Subject = "View" $ Body = "x" $ SMTPServer = "smtp.gmail.com" $ SMTPMessage = New-Object System. Net. Mail. MailMessage ($ EmailFrom, $ EmailTo, $ Subject, $ Body) $ attachment = New-Object System. Net. Mail. Attachment ("C: / Documents and Settings / Administrator / Desktop / pic.jpg") $ SMTPMessage. Attachments. Add ($ attachment) $ SMTPClient = New-Object Net. Mail. SmtpClient ($ SmtpServer, 587) $ SMTPClient. EnableSsl = $ True $ SMTPClient. Credentials = New-Object System. Net. NetworkCredential ("userID", "password"); $ SMTPClient. Send ($ SMTPMessage)
Stoor hierdie lêer op die lessenaar as "SendPic.ps1".
Maak die toepaslike veranderinge aan; u, gebruikers -ID en wagwoord. Gewoonlik is u gebruikers -ID dieselfde as u volledige Gmail -adres.
As u nie Gmail gebruik nie, moet u op die internet gaan soek om die poort wat met u Smtp -bediener verband hou, te vind en die '587' na die toepaslike poort te verander, bv. smtp.mail.yahoo.com en die poort is 465.
In plaas van Notepad te gebruik, is die PowerShell -redakteur beskikbaar.
Nou vir die groot - klik met die rechtermuisknop op die SendPic PowerShell -lêer en kies "Begin met PowerShell". As dit werk, ontvang u binne 'n paar sekondes 'n e -pos. As dit nie die geval is nie, moet u begin ontfout.
Ontfouting
Skep 'n nuwe PowerShell -lêer op u tafel met die naam test1 wat 'n e -pos stuur sonder 'n aanhangsel:
$ EmailTo = "[email protected]"
$ EmailFrom = "[email protected]" $ Subject = "test" $ Body = "x" $ SMTPServer = "smtp.gmail.com" $ SMTPMessage = New-Object System. Net. Mail. MailMessage ($ EmailFrom, $ EmailTo, $ Subject, $ Body) $ SMTPClient = New-Object Net. Mail. SmtpClient ($ SmtpServer, 587) $ SMTPClient. EnableSsl = $ True $ SMTPClient. Credentials = New-Object System. Net. NetworkCredential ("userID", "wagwoord"); $ SMTPClient. Send ($ SMTPMessage)
Open die lêer met die PowerShell -redakteur deur met die rechtermuisknop op die lêer te klik en "Edit" te kies. Deur van die redakteur af te hardloop, kan ons die foutboodskappe lees wat flits as u dubbelklik op die lêer.
cd. / lessenaar
. / test1.ps1
As dit misluk, is dit waarskynlik te wyte aan 'n gidsprobleem. Maak seker dat PowerShell na die lessenaargids verwys. Die opdragprompt sal so lyk:
PS C: / Users / you / Desktop>
As dit nie die geval is nie, moet u al u ou DOS -opdragte onthou; cd, dir,. \, ens om PowerShell na die lessenaar te wys. Probeer weer, as dit nie werk nie, lees die foutboodskap om die probleem op te spoor
. / toets1
Stap 3: Skryf en ontfout 'n bondel lêer
Maak Notepad oop en kopieer die volgende teks:
PING localhost -n 180> NUL
powershell.exe. / SendPic.ps1 afsluiting -s -t 100
Die PING -verklaring is 'n ware hack wat elke tweede 180 keer 'n kommunikasieversoek stuur. Die vertraging moet lank genoeg wees sodat die rekenaar kan begin, 'n internetverbinding kan maak en 'n webkamera -foto kan maak. Nuwer weergawes van Windows ondersteun TIMEOUT - baie skoner.
Die volgende verklaring voer die PowerShell -lêer uit wat die e -pos stuur met die aangehegte foto.
Die finale verklaring veroorsaak dat die rekenaar na 'n vertraging van 100 sekondes afskakel. Hierdie tyd word as voldoende gekies om die e -pos te stuur.
Stoor die lêer op u lessenaar as SendPic.bat (nie. TXT nie, dit sal gebeur as u nie die uitbreiding by die lêernaam voeg nie. Sleep die lêer in die Windows STARTUP -lêergids.
Dubbelklik op die batch -ikoon. U moet die e -pos ontvang. Sjoe! Te maklik. Ja, wel, baie kan verkeerd loop.
Ontfouting
Die probleem met die ontfouting van beide hierdie.bat -lêer en die vorige. Ps1 -lêer is dat die foute te vinnig flits om te lees. U kan dit vertraag met:
PAUSE
PING localhost -n 180> NUL PAUSE powershell.exe. / SendPic.ps1 PAUSE -stilstand -s -t 100 PAUSE
PAUSE wag totdat u op die ENTER -toets druk. Lees die foutboodskap. Weereens, dit is waarskynlik 'n gidsprobleem. Nadat u die probleem opgelos het, verwyder die PAUSE -stellings, anders hang die program.
As u die bondellêer wil beëindig terwyl dit uitgevoer word, klik in die oop cmd -venster en voer ^C (Ctrl C) in.
Stap 4: Pak dit in

Ou desktops met Windows is nie bekend vir hul betroubaarheid nie. Wat is die eerste ding wat u doen as u rekenaar pak? Skakel die krag af! So dit is wat ons gaan doen. Soek 'n AC -tydskakelaar by Walmart of Amazon. Die goedkoopste is meganies (minder as $ 10), die duurder is elektronies (meer as $ 20). Programeer die skakelaar om byvoorbeeld om 08:00 aan te skakel en 15 minute later af te skakel. Koppel u rekenaar aan die timer -aansluiting.
As die tydskakelaar krag na u rekenaar stuur, word die volgende reeks gebeurtenisse begin:
- BIOS bespeur wisselstroom, die rekenaar begin
- Windows begin (sonder wagwoordaanmelding)
- Die webkamera -program begin en maak 'n prentjie
-
Die uitvoering van die bondel lêer begin
- Vertraging vir die voltooiing van die opstartproses, foto -opname en internetaanmelding
- Voer PowerShell -lêer uit om e -pos met aanhangsel te stuur
- Vertraging vir die voltooiing van die e -pos
- Skakel rekenaar af
Die timer skakelaar sal dan die krag van die rekenaar verwyder. Dit is die sleutel vir betroubare onbewaakte werking. Ek het onderbroke hardeskyfmislukkings, program -hang -ups en ander rekenaarstoppers oorleef, maar as die stelsel misluk, kom dit terug na 'n kragsiklus.
Hierdie benadering is maklik aanpasbaar by sekuriteitsmonitering, byvoorbeeld, gebruik iSpy om 'n kort videogreep te haal wanneer beweging opgespoor word en stuur 'n e -pos met 'n video -aanhangsel. Die konsep kan eintlik uitgebrei word om 'n e -poswaarskuwing te stuur na die opsporing van 'n gebeurtenis en met die byvoeging op 'n Arduino en die fisiese sensors wat in die heelal beskikbaar is - die hemel is die perk!
Aanbeveel:
Objekgeoriënteerde programmering: skep van voorwerpe Leer-/onderrigmetode/tegniek met behulp van vormponser: 5 stappe

Objekgeoriënteerde programmering: skep van voorwerpe Leer-/onderrigmetode/tegniek met behulp van vormponser: leer-/onderrigmetode vir studente wat nuut is by objekgeoriënteerde programmering. Dit is 'n manier om hulle in staat te stel om die proses van die skep van voorwerpe uit klasse te visualiseer en te sien. EkTools 2-duim groot pons; soliede vorms is die beste. Stukkie papier of
SCARA -robot: leer oor Foward en omgekeerde kinematika !!! (Plot Twist Leer hoe om 'n intydse koppelvlak in ARDUINO te maak met behulp van verwerking !!!!): 5 stappe (met foto's)

SCARA -robot: leer oor Foward en omgekeerde kinematika !!! (Plot Twist Leer hoe om 'n intydse koppelvlak in ARDUINO te maak met behulp van verwerking !!!!): 'n SCARA -robot is 'n baie gewilde masjien in die nywerheidswêreld. Die naam staan vir beide Selective Compliant Assembly Robot Arm of Selective Compliant Articulated Robot Arm. Dit is basies 'n robot van drie grade, wat die eerste twee
Bou 'n selfgemaakte selfgieter met WiFi - maak plante outomaties nat en stuur waarskuwings as die water laag is: 19 stappe

Bou 'n selfgemaakte selfgieter met WiFi - maak plante outomaties nat en stuur waarskuwings wanneer die water laag is: hierdie handleiding wys hoe u 'n aangepaste selfgekoppelde selfgemaakte planter met 'n ou tuinbak, 'n asblik, 'n bietjie kleefmiddel en 'n self kan bou Gieterpot -onderstelstel van Adosia
Stuur data van draadlose vibrasie en temperatuur na Google Sheets met behulp van Node-RED: 37 stappe

Stuur data van draadlose vibrasie en temperatuur na Google Sheets met behulp van Node-RED: Die bekendstelling van NCD se langafstand IoT Industrial draadlose vibrasie- en temperatuursensor, met 'n afstand van tot 2 myl, die gebruik van 'n draadlose netwerkstruktuur. Hierdie toestel bevat 'n presiese 16-bis vibrasie- en temperatuursensor, en
Kringloop Leer NANO: Een PCB. Maklik om te leer. Oneindige moontlikhede.: 12 stappe (met foto's)
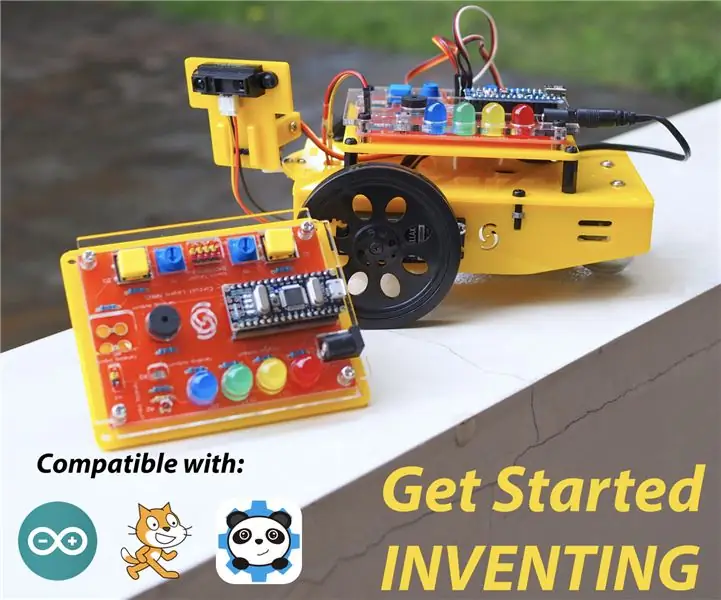
Kringloop Leer NANO: Een PCB. Maklik om te leer. Oneindige moontlikhede .: Om eers in die wêreld van elektronika en robotika te begin, kan aanvanklik nogal skrikwekkend wees. Daar is baie dinge om aan die begin te leer (stroombaanontwerp, soldeer, programmering, die keuse van die regte elektroniese komponente, ens) en as dinge verkeerd loop
