
- Outeur John Day [email protected].
- Public 2024-01-30 07:28.
- Laas verander 2025-01-23 12:53.
As u 'n toegewyde Mac -gebruiker soos ek is, is die kans goed dat u 'n ou Mac êrens sal sit en stof opvang. Moet dit nie weggee of stuur om dit dood te maak nie; gebruik dit as 'n tuislêerbediener! Met 'n eenvoudige opset kan u vanaf elke plek in u draadlose netwerk draadloos toegang tot sy lêers verkry. Stroom musiek, films en video's! Stoor lêers sonder om waardevolle hardeskyfspasie op u primêre rekenaar te mors! Die moontlikhede is (byna) eindeloos! Al wat u nodig het, is 'n Mac met OS X met 'n internetverbinding, so laat ons begin!
Stap 1: Die rekenaar
Om u lêerbediener aan die gang te kry, benodig u slegs twee dinge: 'n Mac met OS X en 'n Ethernet -aansluiting of 'n AirPort -kaart. Omdat die oorspronklike AirPort -kaart in 1999 vrygestel is, ondersteun rekenaars wat voorheen vervaardig is (soos die Power Macintosh G3 wat ek gebruik) geen draadlose internetverbinding nie. Om dit reg te stel, benodig u 'n Ethernet-aansluiting êrens in u huis en 'n kabel om dit aan u ekstra rekenaar te koppel. hawe.
Stap 2: Stel u lêerbediener op
Apple het dit baie maklik gemaak om u rekenaar op te stel vir lêerdeling in OS X. Maak net Stelselvoorkeure oop en klik op "Deel". Soek onder die oortjie "Dienste" "Persoonlike lêerdeling" en merk dit af. 'N Paar sekondes later word persoonlike lêerdeling aktief. Kyk naby die onderkant van die venster en let op die teks ("Ander Macintosh -gebruikers …"); Hou dit in gedagte terwyl ons aangaan. U is klaar met die opstel van u bediener!
Stap 3: Toegang tot lêers
Nou kan u na 'n ander Mac -rekenaar in u netwerk gaan en toegang tot lêers vanaf u bediener begin! Klik op 'Gaan' in die menubalk en kies 'Koppel aan bediener'. Soos u kan sien, kan dit ook gedoen word deur op command-K op u sleutelbord te druk. Tik in die venster 'Koppel aan bediener' die adres wat u Mac -bediener aan u verskaf het. As u rekenaar met die bediener verbind word, word 'n venster oopgemaak. Na "Verbind as:", kies "Geregistreerde gebruiker." Tik u gebruikersnaam en wagwoord in die blokkies. Let wel: dit is die gebruikersnaam en wagwoord van die bedienerrekenaar, nie die rekenaar wat u tans gebruik nie! Nadat u die korrekte inligting ingevoer het, klik op 'Verbind'. Nadat u dit gedoen het, verskyn 'n ander venster waarin u gevra word watter volumes u wil berg. Kies die gebruikersnaam om toegang te verkry tot dinge soos u lessenaar en gebruikerslêers. Kies die naam van die hardeskyf vir meer stelselverwante lêers. Nadat u op 'OK' geklik het, verskyn u bedienerrekenaar in u Finder. Nou kan u lêers draadloos byvoeg, aftrek, bestuur en bekyk! Let wel: Om toegang tot u lêerbediener te verkry, moet dit wakker wees. Miskien moet u Energy Saver -instellings in stelselvoorkeure verander. As u klaar is met u bediener, gooi dit uit deur met die rechtermuisknop> uit te gooi of deur dit in die asblik te sleep. Horray! u het pas 'n tuislêerbediener gratis gemaak! Lewer kommentaar, gradeer en stem!
Aanbeveel:
Verander 'n gebroke Mac Classic in 'n moderne Raspberry Pi-rekenaar: 7 stappe

Verander 'n gebroke Mac Classic in 'n moderne Raspberry Pi-rekenaar: Wel, dit is dalk nie vir almal nuttig nie, want die meeste van u besit waarskynlik nie 'n gebroke klassieke Mac nie. Ek hou egter baie van die vertoning van die ding en ek het dit jare gelede suksesvol gekoppel aan 'n BBB. Ek kon egter nooit die c
Buigsame boekwyser wat verander kan word, kan verander word: 6 stappe
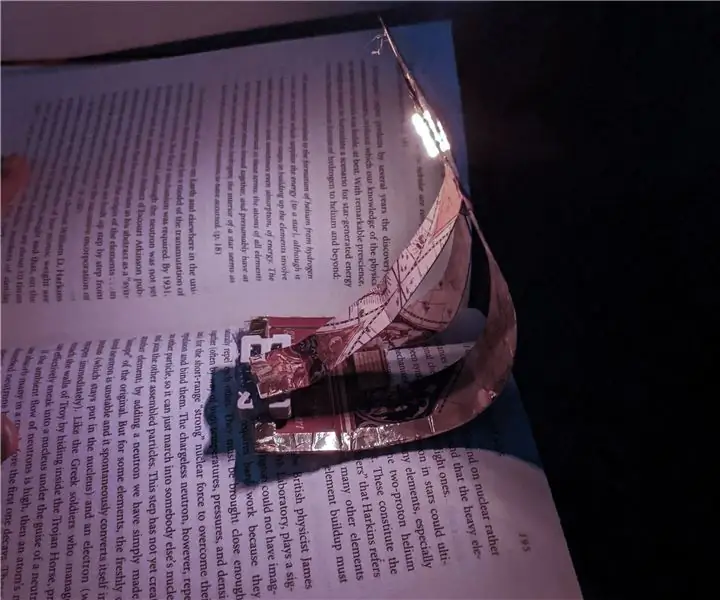
Buigsame boek wat verander kan word: verander u gunsteling papierboekmerk in 'n veranderlike boek met slegs 'n paar maklike stappe. om 'n boek opsy te sit as dinge gaan
Hoe u die teks wat verskyn wanneer u u muis oor die beginknoppie verander, verander: 4 stappe

Hoe u die teks wat verskyn as u met die muis oor die beginknoppie verander, verander: die titel sê alles
Hoe om ikone vir gidse te verander (Mac Os X): 3 stappe

Hoe om ikone vir vouers te verander (Mac Os X): 'n handleiding vir nuwelinge op Mac wat die prentjie -ikoon vir die gidse wil verander
Hoe u u MAC -adres kan verander (spoof): 3 stappe

Hoe u u MAC -adres kan verander (spoof): Die eerste vraag wat u oor hierdie instruksie kan hê, is waarom ek my MAC -adres moet verval. Wel, daar is twee antwoorde. Eerstens, u moet u MAC -adres verander sodat u netwerk u toestel herken en toelaat om aan te sluit. Twee, vir
