
INHOUDSOPGAWE:
- Outeur John Day [email protected].
- Public 2024-01-30 07:23.
- Laas verander 2025-01-23 12:53.
In hierdie tutoriaal gebruik ons 6x LED, Arduino UNO en Visuino om LED -lig met sekwenskomponent uit te voer. Die volgordekomponent is ideaal vir situasies waarin ons verskeie gebeurtenisse in volgorde wil aktiveer.
Kyk na 'n demonstrasievideo.
Stap 1: wat u benodig

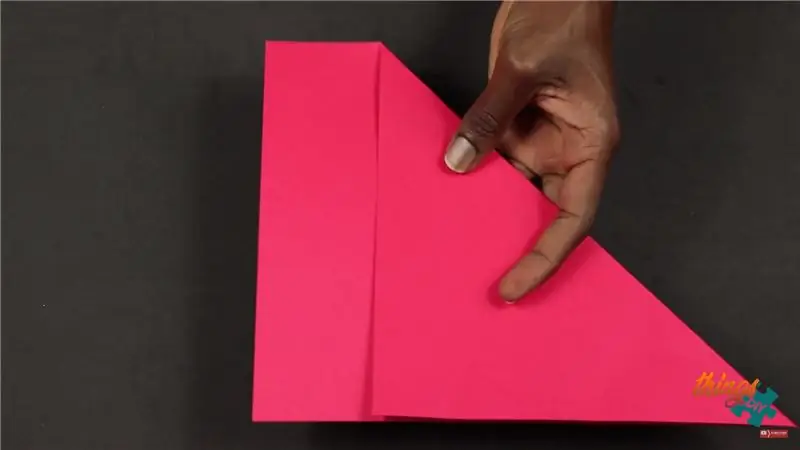
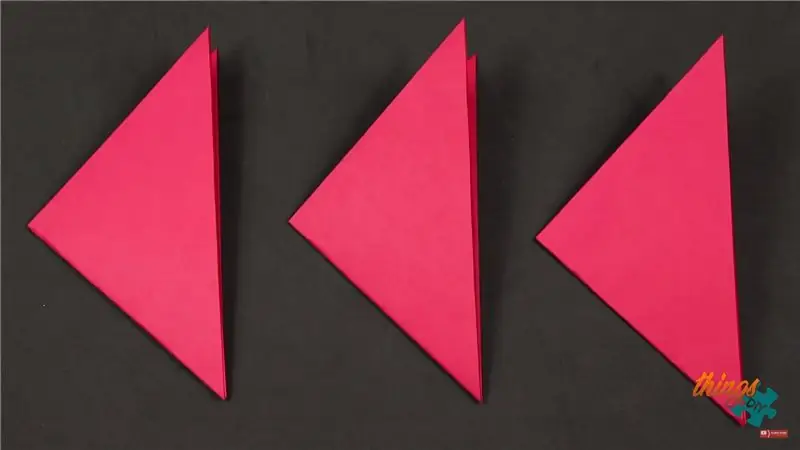
- Arduino UNO (of enige ander Arduino)
- Springdrade
- 6X LED
- Broodbord
- Visuino -program: Laai Visuino af
Stap 2: Begin Visuino en kies die tipe Arduino UNO -bord
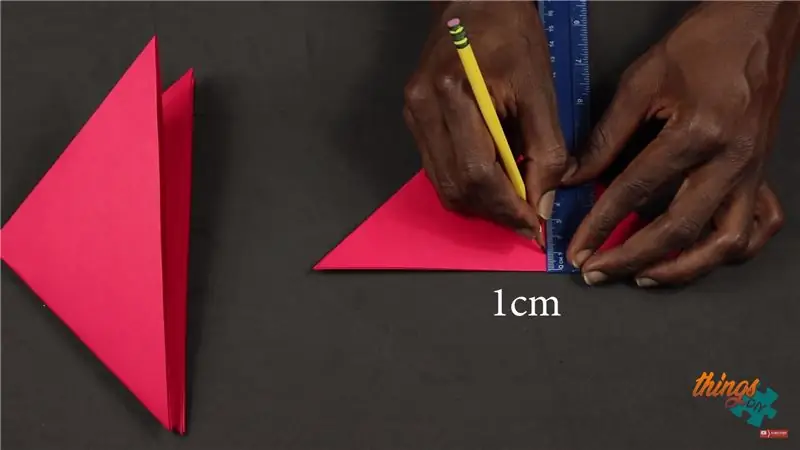
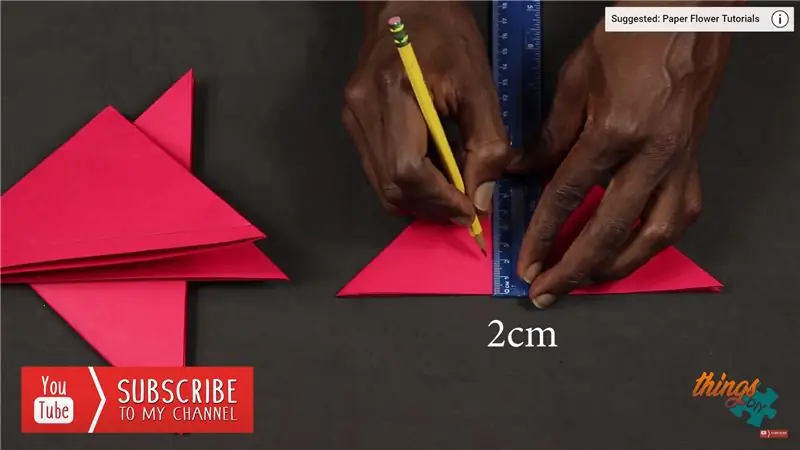
Om die Arduino te begin programmeer, moet u die Arduino IDE van hier af laat installeer:
Hou in gedagte dat daar 'n paar kritieke foute in Arduino IDE 1.6.6 is. Maak seker dat u 1.6.7 of hoër installeer, anders werk hierdie instruksie nie! As u dit nog nie gedoen het nie, volg die stappe in hierdie instruksie om die Arduino IDE op te stel om Arduino UNO te programmeer! Die Visuino: https://www.visuino.eu moet ook geïnstalleer word. Begin Visuino soos aangedui op die eerste foto Klik op die "Tools" -knoppie op die Arduino -komponent (prent 1) in Visuino As die dialoog verskyn, kies "Arduino UNO" soos op prent 2
Stap 3: Voeg komponente by in Visuino
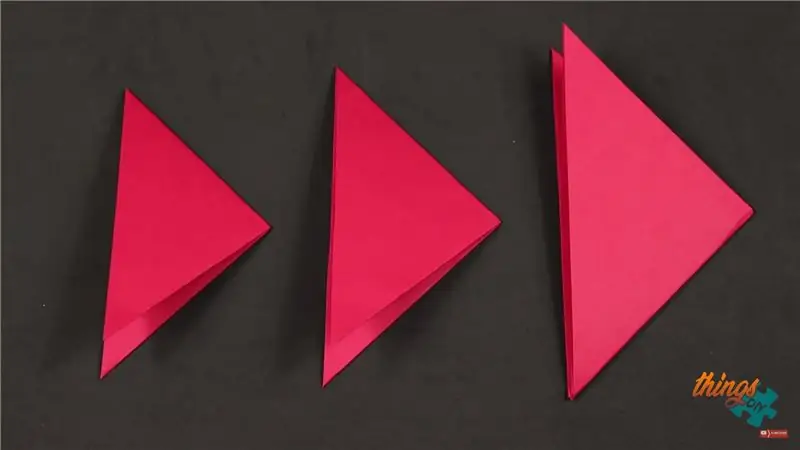
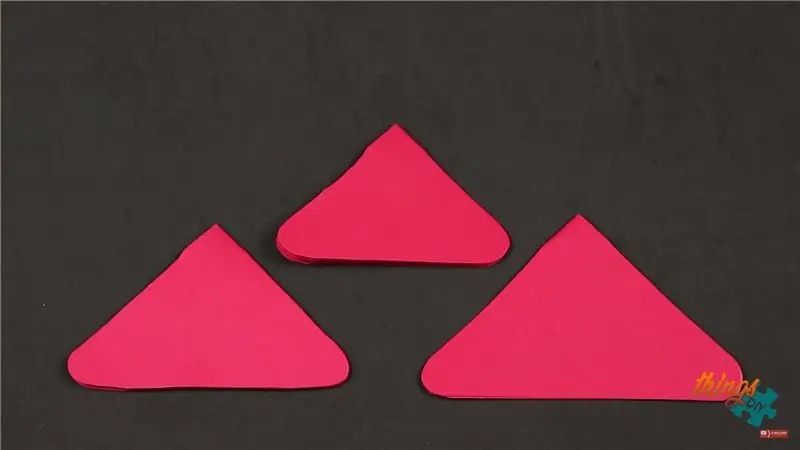
- Voeg die komponent "Volgorde" by
- Voeg 6x komponent "Toggle (T) Flip-Flop" by
Stap 4: In Visuino -stelkomponente


Kies die komponent "Sequence1" en stel in die venster "Eienskappe" "Herhaal" op "True"
Kies die komponent "Sequence1", dubbelklik daarop. In die dialoog "Elemente": sleep 6X "Digitale tydperk" -element na links.
Kies die element "Digitale periode1" en stel in die venster "Eienskappe" "Vertraging" op "30"
- Kies die element "Digitale periode2" en stel in die venster Eienskappe "Vertraging" op "60"
- Kies die element "Digitale periode3" en stel onder "Eiendomme" op "90" onder die venster Eienskappe.
- Kies die element "Digitale periode4" en stel in die venster Eienskappe "Vertraging" op "120"
- Kies die element "Digitale periode5" en stel in die venster Eienskappe "Vertraging" op "150"
- Kies die element "Digitale tydperk6" en stel in die venster Eienskappe "Vertraging" op "180"
Stap 5: In Visuino Connect Components

- Koppel "Sequence1" komponent "Digital Period1" pen [Uit] aan "TFlipFlop1" komponentpen [Klok]
- Koppel "Sequence2" komponent "Digital Period1" pin [Out] aan "TFlipFlop2" component pin [Clock]
- Koppel "Sequence3" -komponent "Digital Period1" -pen [Uit] aan "TFlipFlop3" -komponentpen [Klok]
- Koppel "Sequence4" komponent "Digital Period1" pin [Out] aan "TFlipFlop4" component pin [Clock]
- Koppel "Sequence5" komponent "Digital Period1" pen [Uit] aan "TFlipFlop5" komponentpen [Klok]
- Koppel "Sequence6" komponent "Digital Period1" pen [Uit] aan "TFlipFlop6" komponentpen [Klok]
- Koppel "TFlipFlop1" komponentpen [Uit] aan Arduino -bord Digitale pen [4]
- Koppel "TFlipFlop2" komponentpen [Uit] aan Arduino -bord Digitale pen [5]
- Koppel "TFlipFlop3" komponentpen [Uit] aan Arduino -bord Digitale pen [6]
- Koppel "TFlipFlop4" komponentpen [Uit] aan Arduino -bord Digitale pen [7]
- Koppel "TFlipFlop5" komponentpen [Uit] aan Arduino -bord Digitale pen [8]
- Koppel "TFlipFlop6" komponentpen [Uit] aan Arduino -bord Digitale pen [9]
Stap 6: Die stroombaan

- Koppel LED1 positiewe pen (anode) aan Arduino Digital pin [4]
- Koppel LED2 positiewe pen (anode) aan Arduino Digital pin [5]
- Koppel LED3 positiewe pen (anode) aan Arduino Digital pin [6]
- Koppel LED4 positiewe pen (anode) aan Arduino Digital pin [7]
- Koppel LED5 positiewe pen (anode) aan Arduino Digital pin [8]
- Koppel LED6 positiewe pen (anode) aan Arduino Digital pin [9]
Koppel Arduino -pen [GND] aan die broodbord -GND -pen
- Koppel LED1 negatiewe pen (katode) aan die broodbord GND -pen
- Koppel LED2 negatiewe pen (katode) aan die GND -pen van die broodbord
- Koppel die LED3 negatiewe pen (katode) aan die GND -pen van die broodbord
- Koppel die LED4 negatiewe pen (katode) aan die GND -pen van die broodbord
- Koppel die LED5 negatiewe pen (katode) aan die GND -pen van die broodbord
- Koppel LED6 negatiewe pen (katode) aan die GND -pen van die broodbord
Stap 7: Genereer, stel op en laai die Arduino -kode op

Klik in Visuino onderaan op die blad "Bou", maak seker dat die korrekte poort gekies is, en klik dan op die knoppie "Saamstel/bou en oplaai".
Stap 8:
Stap 9: Speel
As u die Arduino UNO -module aanskakel, moet die LED's begin loop.
Baie geluk! U het u projek met Visuino voltooi.
Die Visuino -projek wat ek vir hierdie Instructable geskep het, is ook aangeheg. U kan dit aflaai en oopmaak in Visuino:
Aanbeveel:
Visuino Hoe om polsbreedte -modulasie (PWM) te gebruik om die helderheid van 'n LED te verander: 7 stappe

Visuino Hoe om Pulse Width Modulation (PWM) te gebruik om die helderheid van 'n LED te verander: In hierdie tutoriaal sal ons 'n LED gebruik wat gekoppel is aan Arduino UNO en Visuino om die helderheid daarvan te verander met behulp van Pulse Width Modulation (PWM). Kyk na 'n demonstrasievideo
Inleiding tot Visuino - Visuino vir beginners .: 6 stappe

Inleiding tot Visuino | Visuino vir beginners .: In hierdie artikel wil ek praat oor Visuino, wat nog 'n grafiese programmeersagteware vir Arduino en soortgelyke mikrobeheerders is. As u 'n elektroniese stokperdjie is wat die wêreld van Arduino wil betree, maar geen voorafgaande programmeringskennis het nie
Arduino Neopixel LED -ring Ws2812 - Visuino -handleiding: 8 stappe

Arduino Neopixel LED Ring Ws2812 - Visuino -tutoriaal: in hierdie tutoriaal leer ons hoe u die Neopixel Led Ring Ws2812 kan beheer met behulp van Arduino en Visuino om die LED -pixel rond te laat loop. Kyk na 'n demonstrasievideo
Visuino Hoe om 'n knoppie as 'n invoer te gebruik om dinge soos LED te beheer: 6 stappe

Visuino Hoe om 'n knoppie as 'n invoer te gebruik om dinge soos LED te beheer: in hierdie tutoriaal leer ons hoe om die LED aan en uit te skakel met 'n eenvoudige knoppie en Visuino
Visuino RAMPS vir Pulse Width Modulation (PWM) met behulp van LED: 8 stappe
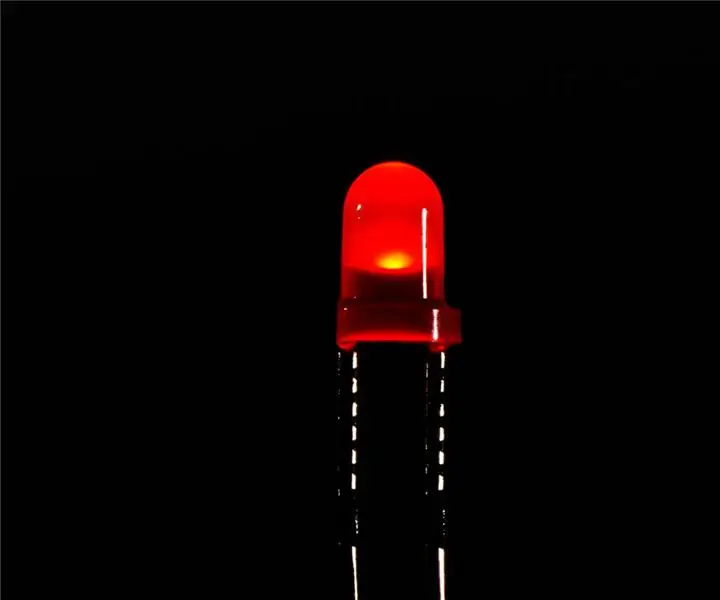
Visuino RAMPS vir Pulse Width Modulation (PWM) Met behulp van LED: In hierdie tutoriaal gebruik ons 'n LED gekoppel aan Arduino UNO en Visuino om die LED te dim met behulp van Pulse Width Modulation (PWM) en Ramps component
