
INHOUDSOPGAWE:
- Voorrade
- Stap 1: prototipe die borduitleg
- Stap 2: soldeer die uitleg
- Stap 3: Stel IFTTT op
- Stap 4: Programmering van die NodeMCU
- Stap 5: Kry telefoonkennisgewings
- Stap 6: 3D -druk die omhulsel en glasraamwerk
- Stap 7: Monteer die tas
- Stap 8: Die bouwerk voltooi
- Stap 9: Wat gaan aan
- Stap 10: Alles klaar
- Outeur John Day [email protected].
- Public 2024-01-30 07:23.
- Laas verander 2025-01-23 12:53.

Ek het nou die dag 'n stuk ITO -glas in die winkel gelê en daaraan gedink om dit goed te gebruik. ITO, Indium Tin Oxide, glas word algemeen aangetref in vloeibare kristalskerms, sonselle, 'n vliegtuigkajuitvensters, ens. Die verskil tussen ITO -glas en gewone glas is dat ITO -glas geleidend is as gevolg van die dun matriks van ITO wat op die oppervlak van die glas. Vir hierdie projek gebruik ons die ITO -glas as 'n knoppie om die IoT -bord te aktiveer om 'n kennisgewing met behulp van IFTTT (indien dit dan) na 'n telefoon te stuur. Eintlik wou ek die "That was easy" -knoppie van Staples herskep, maar glas as drukknop gebruik.
Voorrade
- NodeMCU (ESP 8266 -variant)
- Drukveer (1/4 "x 13/32")
- Adafruit kapasitiewe aanraakbord
- PCB -bord (2,75 "x 1,25" dubbelzijdig)
- ITO -glas (2 "x 2")
- 4 drade van verskillende kleur (2 "22AWG soliede draad)
- 1 geel draad (5 "22AWG soliede draad)
Gereedskap:
- Draadstroppers
- Draadsnyer
- 3D -drukker (PLA - 1,75 mm)
- Elektriese band
- Warm gom
- Tang
- Soldeerbout
- Soldeersuig
- Soldeer (loodvry)
- Soldeerspons
Stap 1: prototipe die borduitleg


Deur die uitleg hierbo te gebruik, moet die SDA- en SCL -penne aan die SDA- en SCL -penne van die NodeMCU gekoppel word (D2 en D1). Soldeer die geel draad aan pen 1 op die Adafruit kapasitiewe uitbreekbord. Verwyder 'n bietjie (0,5 ) van die plastiekomhulsel van die ander kant van die geel draad.
Sodra die borde op die broodbord is, maak u Arduino IDE oop. Gaan na> Skets> Bestuur biblioteke en soek Adafruit_MPR121. Installeer die Adafruit MPR121 by Adafruit -biblioteek. Raadpleeg die gids van Adafruit vir 'n gedetailleerde verduideliking oor hoe u u MPR 121 (kapasitiewe uitbreekbord) aansluit.
Gaan na> File> Voorbeelde> Adafruit_MPR121> MPR121test.ino. Die MPR121test.ino sal help kyk of die uitbreekbord korrek aan die NodeMCU gekoppel is. As alles goed werk, moet die Serial Monitor '1 is aangeraak en losgemaak', as u aan die metaal aan die geel draad raak. As u pads 0-11 raak, moet die uitset van die seriële monitor soos die derde prent hierbo lyk.
Stap 2: soldeer die uitleg


Soos die afbeeldings toon, koppel die kapasitiewe uitbreekbord met die 4 drade aan die NodeMCU. Gebruik net 'n duimreël, gebruik rooi en swart drade vir die ViN 3.3V- en GND GND -verbindings. As die SDA/SCL-penne verkeerd gesoldeer is, moet hulle weer korrek gesoldeer word. As gevolg van die Adafruit -biblioteke en standaard SDA- en SCL -penne, is dit byna onmoontlik om die penne later weer in die koderingstappe van hierdie instruksies toe te ken.
Stap 3: Stel IFTTT op




Haal diep asem. Dit sal nie te lank neem om dit op te stel nie.
- Gaan na die IFTTT -webwerf.
- Klik op die +Dit om by die soekbalk van dienste wat aangebied word, te kom.
-
Tik die soekbalk "webhooks" in.
- U moet 'n driehoek met afgeronde hoeke in 'n boks sien
- Dit is die Webhooks -logo
- Klik op die blokkie en dan op die boks "Ontvang 'n webversoek" op die daaropvolgende bladsy.
Vir die gebeurtenisnaam, tik 'ITO_touch' soos getoon in die derde prent hierbo. Onthou dit vir u Arduino -program, aangesien dit die snellernaam is.
- Klik op die knoppie "Skep sneller".
- U word na 'n ander venster geneem waar die +Dit vervang word met die Webhooks -logo.
- Klik op die +Dit en tik in die soekbalk "Kennisgewings".
- 'N Klokkie in 'n boks moet verskyn. Klik op "Stuur 'n uitgebreide kennisgewing vanaf die IFTTT -app."
- Vervang die teks in die boodskapkassie met 'n positiewe boodskap soos "Hey, jy het dit! Go you!"
- Gebruik die beeld van 'n smiley vir die beeld -url
- Klik op die knoppie "Skep aksie" en op die "Voltooi" -knoppie op die volgende bladsy.
Kry die Webhooks -sneller
U moet op dieselfde skerm as prent #5 (met die Webhooks en kennisgewing -ikoon) verskyn met die teks "If Maker Event" ITO_touch ", en stuur dan 'n uitgebreide kennisgewing van die IFTTT -app." Indien nie, klik op die tuisblad, gevolg deur 'n klik op die blokkie met die voormelde teks.
- Klik op die Webhooks -logo.
- Die logo neem u na die Webhooks -bladsy (getoon in die prente hierbo)
- Klik op die dokumentasie -knoppie regs bo op die Webhooks -bladsy
- U word na 'n ander bladsy geneem wat u sleutel vir Webhooks sal wys
- Kopieer en plak die sleutel op 'n veilige plek, aangesien dit nodig is vir die Arduino -program
Goed! Behalwe u Wifi en wagwoord, is die Arduino -program in die volgende stap gereed.
Stap 4: Programmering van die NodeMCU

Goed, soek net hierdie vier velde:
- const char* ssid
- const char* wagwoord
- char MakerIFTTT_Key
- char MakerIFTTT_Event
Die Webhooks -sleutel moet aan die MakerIFTTT_Key toegeken word en die Webhooks -snellernaam ("ITO_touch") moet aan die MakerIFTTT_Event toegeken word. Die SSID en wagwoord is vir die Wifi -router waarmee die IoT sal koppel.
Koppel die bord aan die rekenaar en laai die kode op. As alles goed is, moet die volgende boodskappe in die prent hierbo op die Serial Monitor verskyn.
Stap 5: Kry telefoonkennisgewings

Laai die IFTTT -app af vanaf die iOS -app of Android -winkel. Sodra u aangemeld is, moet u die app wat ons pas gemaak het, op die tuisskerm sien. As u die sagteware wil toets, moet 'n kennisgewing op die telefoon verskyn, soos aangedui, as u aan die geel draad raak.
Stap 6: 3D -druk die omhulsel en glasraamwerk
Stap 7: Monteer die tas


Saakmontage
Plaas die elektronika in die gleuf en maak dit vas met 'n bietjie warm gom. Maak seker dat die geel draad deur die gat kom voordat die bord aan die kas vasgemaak word. Met die uitsteekdraad (wat tans op die eerste prentjie toegedraai is), verwyder die plastiekomhulsel van die geel draad en stel die metaal bloot. Dit is 'n goeie tyd om die kompressie in die reghoekige gleuf van die omhulsel te plaas.
** Die microUSB moet sigbaar wees vanaf die sygleufgat!
Raam vergadering
- Bevestig die boonste reling aan die linker- en regterrelings (die boonste en onderste relings het uitwaartse inkepings aan die kante, terwyl regs en links na binne moet wees).
- Dit is 'n goeie tyd om te sien watter kant van die glas geleidend is. Ek het hierdie gids gevolg om te kyk na kontinuïteit met behulp van 'n multimeter
- Skuif die glas op die relings.
- Sit die eindrail op die raam. Gebruik warm lijm op die gewrigte om alles veilig vas te maak.
Stap 8: Die bouwerk voltooi

Terwyl u die bord met die rekenaar verbind, plaas die raam so dat die geleidende glas met die blootgestelde draad in aanraking kom en die halwe sirkel die veer omvat. Plak die muurpaneel aan die kas vas. Nou is jy klaar! As alles korrek bymekaar is, moet u 'n telefoonkennisgewing ontvang as u aan die lentekant van die vlak druk. Indien nie, kyk of die metaal wat nie omhul is nie aan die glas raak. Die draad moet gewoonlik aan die glas raak, tensy u op die raam druk.
Stap 9: Wat gaan aan
Deur aan die veerkant van die glasraam te druk, draai die raam effens om die ITO -glas van die draad te ontkoppel. Die uitbreekbord stuur hierdie inligting na die IoT om die logika uit te vind. Die IoT erken dat die glas nie meer aan die draad raak nie en rig 'n webversoek via Webhooks. Die IFTTT -logika neem dan die versoek aan en voer die kennisgewingsaksie uit as dit korrek gestuur is. Dit vertel die IFTTT -app op die telefoon om 'n stootkennisgewing te skep.
Stap 10: Alles klaar
Gee jouself 'n klop op die skouer, want jy het tot die einde deurgedring! Lewer kommentaar hieronder as u hulp nodig het met enige van die stappe wat getoon word
Aanbeveel:
Glas VU-meter: 21 stappe (met foto's)

Glas-VU-meter: het u geweet dat u slegs die mikrobeheerder vir u Arduino-projekte kan gebruik? U het nie die groot blou bord nodig wat moeilik kan wees om in te sluit nie! En meer as dit: dit is ekstra eenvoudig! Ek sal jou wys hoe om 'n PCB rondom jou Arduino te bou, maar
GlassCube - 4x4x4 LED -kubus op glas -PCB's: 11 stappe (met foto's)

GlassCube - 4x4x4 LED -kubus op glas -PCB's: My eerste instruksie op hierdie webwerf was 'n 4x4x4 LED -kubus wat glas -PCB's gebruik het. Normaalweg hou ek nie daarvan om dieselfde projek twee keer te doen nie, maar onlangs het ek hierdie video van die Franse vervaardiger Heliox raakgeloop wat my geïnspireer het om 'n groter weergawe van my oorsprong te maak
Vervormende kunswerke vir chemiese ets en sandblaas van glas: 4 stappe
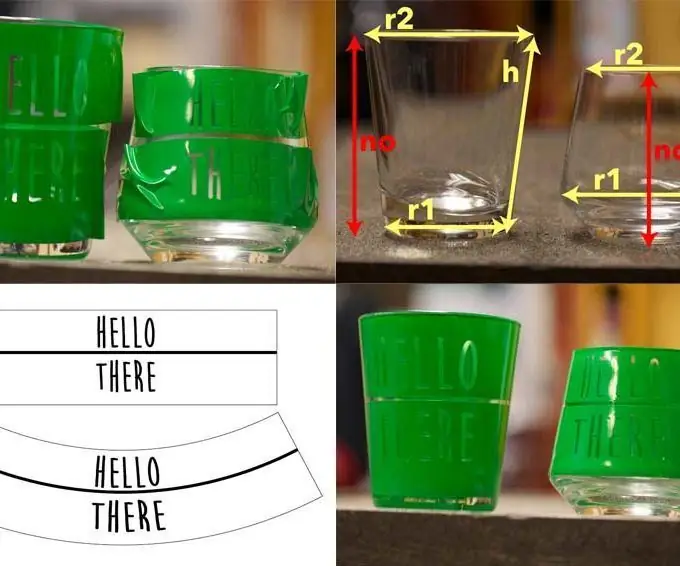
Vervormende kunswerke vir chemiese ets en sandstraal in glas: as u 'n laser gebruik om glas te ets, kan u u gewone kunswerk sonder probleme gebruik. As u egter 'n vinielknipper of kleefpapier gebruik om 'n masker vir chemiese ets (soos hierdie of hierdie) te maak, sal u die kunswerk van
Arme man se Google -glas/hulp vir diegene met tonnelvisie: 5 stappe (met foto's)

Poor Man's Google Glass/Aid vir diegene met tonnelvisie: Abstract: Hierdie projek stroom lewendige video vanaf 'n visoogkamera na 'n draagbare head-up-skerm. Die resultaat is 'n wyer gesigsveld binne 'n kleiner gebied (die skerm is vergelykbaar met 'n 4 "skerm 12" weg van u oog en uitsette op 720
PCB op glas: 11 stappe (met foto's)

PCB op GLAS: hallo ouens !!, Miskien het u al dan nie die ervaring met die druk van u eie PCB. Daar is soveel metodes om te volg om 'n PCB te maak. Die gewone manier om 'n stroombaan te druk, is om die patroon (stroombaan) op 'n koperplaat toe te pas en die
