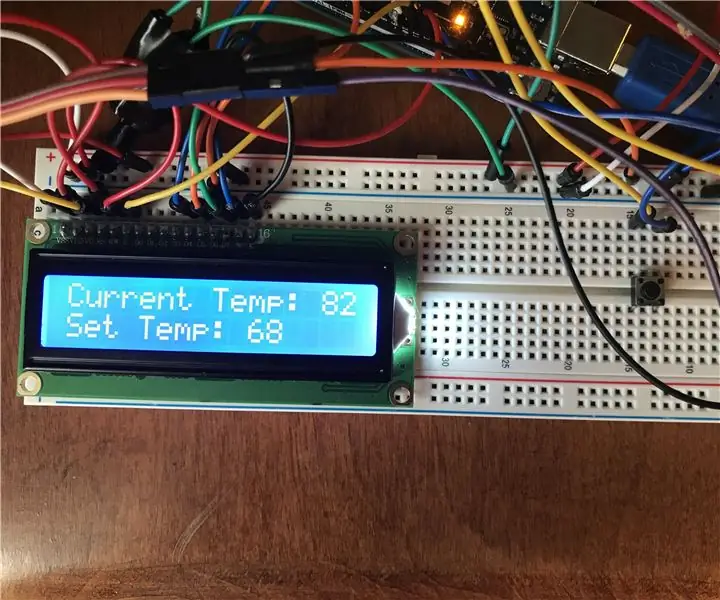
INHOUDSOPGAWE:
- Outeur John Day [email protected].
- Public 2024-01-30 07:24.
- Laas verander 2025-01-23 12:53.
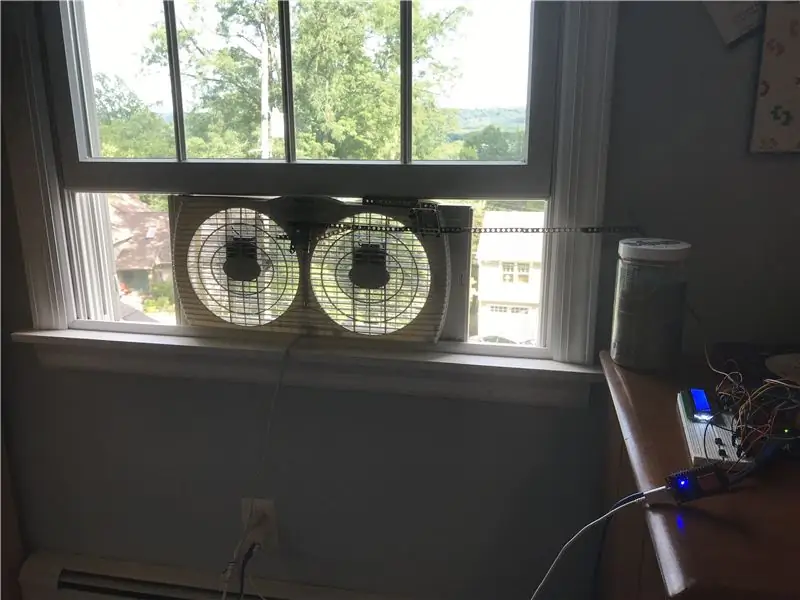
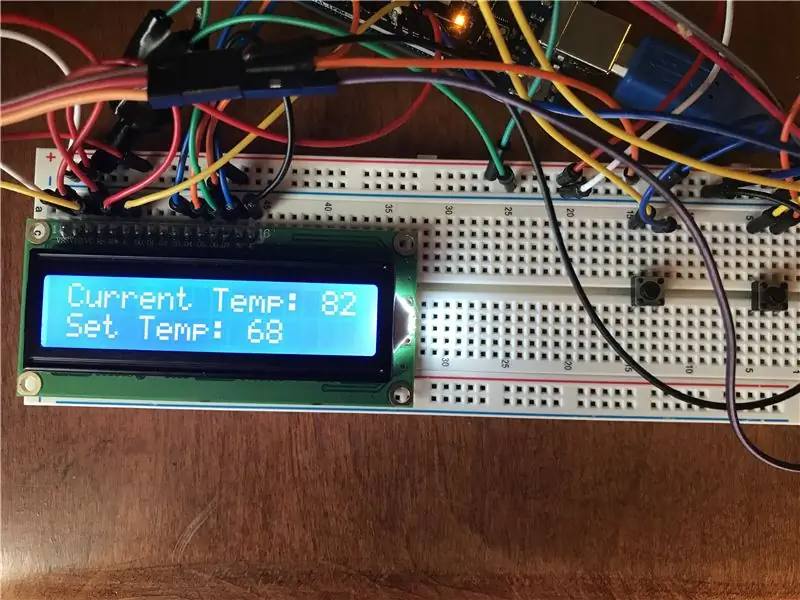
Welkom! In hierdie instruksies sal ek u leer hoe u u eie outomatiese waaier-/lugversorgingstelsel kan bou. Hierdie instruksie handel oor 'n vensterwaaier, wat gebruik word om kamers in die somerhitte af te koel. Die doel van hierdie projek is om 'n stelsel te skep wat die temperatuur van 'n kamer outomaties sal monitor en reguleer deur 'n gewone vensterwaaier te beheer. Boonop sal die moontlikheid om die waaier draadloos met 'n slimfoon te bestuur, geïmplementeer word met behulp van 'n Esp8266/NodeMCU Wifi Development -bord saam met die IoT -app, Blynk. Die hoofbeheerstelsel maak gebruik van 'n Arduino en 'n paar ander komponente. Kom ons gaan daarin!
Stap 1: Versamel komponente
Vir hierdie instruksies benodig u:
- Arduino Uno (kom met USB -datakabel) - Koop hier (Amazon) (ander soortgelyke borde soos die Arduino Mega sal ook werk)
- 16x2 LCD -skerm (in hierdie projek gebruik ek 'n skerm sonder 'n 16 -pins module -adapter. As u die adapter het, het Arduino tutoriale oor hoe om die module -adapter na 'n Arduino Uno te koppel)
- DHT11 Temperatuur-/humiditeitsensor (3 -pen) - Koop hier (Amazon) - daar is twee weergawes: 'n 3 -pen en 'n 4 -pen. Hier gebruik ek die 3 -pins sensor, aangesien dit makliker is om te gebruik en om te draai, omdat u nie 'n weerstand hoef by te voeg nie. Maak seker dat u die pinout van u sensor nagaan, aangesien verskillende vervaardigers effens verskillende pinouts vir hierdie sensor het.
- 10k Ohm potensiometer - Koop hier (Amazon)
- 2 drukknoppies - Koop hier (Amazon)
- Metal Gear Servo - Koop hier (Amazon) - u hoef nie 'n metaal rat servo te gebruik nie, want dit hang alles af van u vensterwaaier. Die servo word gebruik om die skakelaar op die waaier te skuif, dus dit hang alles af van hoeveel krag nodig is om die skakelaar te beweeg. Ek gebruik 'n stewige metaalrat -servo omdat my waaier 'n stewige skakelaar het, en oor die algemeen breek metaaltand -servo's gewoonlik minder as gewone servo's van plastiek.
- Manlik tot manlik en manlik tot vroulik trui - Koop hier (Amazon)
- Esp8266/NodeMCU Wifi Development Board - Koop hier (Amazon)
- Blynk (gratis mobiele app beskikbaar in App Store en Google Play)
- Mikro -USB -kabel vir die programmering van Esp8266/NodeMCU
- Diverse materiale vir die konstruksie van 'n toestel sodat die servo die skakelaar op die waaier kan beweeg. ('N Foto van my toestel word verder ingesluit)
Stap 2: Bedraad alles
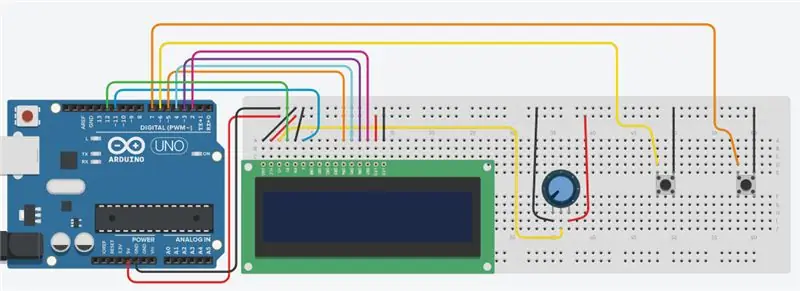
Die pasgemaakte bedradingsdiagram vir die Arduino word hierbo getoon.
*BELANGRIKE NOTA*
Die DHT11 en Esp8266/NodeMCU moet albei nog aan die Arduino gekoppel word. Die servo moet ook aan die Esp8266/NodeMCU gekoppel word.
Verbindings:
DHT11 - Arduino
VCC - 5v (op broodbord)
GND - GND (op broodbord)
Sein (S) - Analoog pen A0
_
Arduino - Esp8266/NodeMCU
Digitale pen 8 - Digitale pen 3 (D3)
Digitale pen 9 - Digitale pen 2 (D2)
_
Servo -verbindings
Red Wire - 5v (op broodbord)
Swart/bruin draad - GND (op broodbord)
Geel/oranje draad - digitale pen 0 (D0) op Esp8266/NodeMCU
Stap 3: Programmering van die Arduino
Die aflaaibare Arduino -lêer vir die hoof Arduino -stroombaan is hieronder.
*BELANGRIK*
Maak seker dat u die vereiste biblioteke geïnstalleer het (dht11 en LiquidCrystal)
*As u albei hierdie biblioteke reeds geïnstalleer het (kyk weer, aangesien daar baie verskillende DHT11 -biblioteke is), kan u die Arduino -kode uit die lêer hierbo na u Arduino oplaai*
Om die LiquidCrystal -biblioteek af te laai, klik in die Arduino IDE op Skets, sluit biblioteek in en klik dan op Bestuur biblioteke. Wag totdat al die biblioteke gelaai is, en tik dan LiquidCrystal in die soekbalk. Dit moet die eerste biblioteek wees wat deur Arduino en Adafruit verskyn het. (Terloops, dit is moontlik reeds geïnstalleer, aangesien dit een van die biblioteke is wat gereeld ingebou word wanneer u die IDE aflaai. As dit die geval is, gaan dan na die volgende paragraaf) Maak seker dat dit die mees onlangse weergawe is en klik Installeer. As u klaar is met die installering, sluit u die IDE uit.
Om die dht11 -biblioteek af te laai, gaan hierheen en klik op die groen knoppie aan die regterkant met die titel "Kloon of aflaai" en klik op "Laai zip af". 'N zip -lêer moet op u toestel afgelaai word. Maak 'n rugsteun van Arduino IDE en klik op Sketch, Include Library, and Add. ZIP Library. Kies die saamgeperste zip -lêer wat u pas afgelaai het. Sodra die biblioteek suksesvol geïnstalleer is, sluit u die IDE weer uit. Maak dit weer oop en navigeer na die Custom_Fan_AC_System. Nou kan u u bord en poort kies en dit na die Arduino laai.
Stap 4: Blynk opstel met die Esp8266/NodeMCU
Laai eers die Blynk -app af vanaf die App Store (iOS) of die Google Play Store (Android).
Maak die app oop en maak 'n rekening. Skep 'n nuwe projek en noem dit Automatic Fan A/C System. Kies Esp8266 of NodeMCU vir die toestel (dit behoort ook te werk). Kies Wifi as die verbindingstipe. Klik dan op "Skep projek". 'N Verifikasiekode moet geskep word. Dit sal later gebruik word.
Klik nou op die skerm (of veeg links) en 'n spyskaart verskyn. Klik op Styled Button en voer System Control as die naam in. Vir Pin, blaai na Digital en kies D1. Skuif die modus van die druk na die skakelaar. Vir die af -etiket, noem dit Room. Noem dit Mobile op die etiket. Klik dan op OK regs bo op die skerm. Klik weer op die skerm om na die spyskaart te gaan en klik op die skuifbalk. Noem dit Fan Switch. Blaai na die virtuele pen en kies V0. As die ingestelde reeks van 0-1023 is, verander die 1023 na 180. Klik dan regs bo op OK. Klik nog 'n laaste keer op die skerm en blaai af totdat u 'Segmented Switch' sien. Klik op "Voeg opsie by" en aangesien my waaier drie instellings het, Uit, Laag en Hoog, het ek die eerste opsie Uit, dan Laag en dan Hoog genoem. MOENIE HIERDIE SKAKELAAR Koppel aan 'n PIN nie. Plaas hierdie skakelaar onder die skuifbalk. (die rede vir hierdie oorskakeling sal later duidelik word)
_
Daar is nog een biblioteek (moontlik twee) wat u moet installeer, en dit is die Blynk -biblioteek. Gaan weer na die Arduino IDE, na Skets, sluit biblioteek in, dan biblioteekbestuurder. Soek Blynk in die soekkassie, en die een van Volodymyr Shymanskyy moet verskyn. Laai die nuutste weergawe af en sluit die IDE sodra dit klaar is.
_
Maak seker dat u die Servobiblioteek geïnstalleer het. Dit is 'n ingeboude biblioteek vir die IDE, dus dit moet geïnstalleer word. Die biblioteek is deur Michael Margolis en Arduino. As dit nie geïnstalleer is nie, installeer die nuutste weergawe en verlaat die IDE.
_
Die Esp8266 moet binne die IDE opgestel word. Dit is redelik eenvoudig, maak net die IDE oop en gaan na File, Preferences, en tik in die boks Extra Boards Manager URLs:
arduino.esp8266.com/stable/package_esp8266c…
Klik dan op OK.
_
Gaan na Tools, Board en dan Boards Manager. Soek Esp8266. As dit nie geïnstalleer is nie, installeer dit en gaan weer uit die IDE.
_
Maak die IDE oop en steek u Esp8266/NodeMCU in u toestel met die mikro -USB -kabel. Maak seker dat die Arduino Uno ontkoppel is. Gaan na Tools en kies die beskikbare poort, en kies NodeMCU 1.0 (Esp-12E-module) vir die bord.
_
Laai die lêer vir die Esp8266/NodeMCU hierbo af, en lees deur my kommentaar en vul die nodige inligting in. Sodra dit klaar is, laai dit op die bord.
Stap 5: Bou die servo/waaier skakelaar



Hier sal ek jou wys hoe ek 'n toestel gebou het sodat die servo die waaier tussen Laag, Hoog en Uit kan skakel.
Ek gebruik 'n stuk deurskynende buise wat styf om die skakelaar van my waaier pas, en ek gebruik Lego Technic -stukke om 'n arm te skep met 'n skuifmeganisme wat onder die venster kan sit, net soos die waaier. Dit hang alles af van u waaier en die opstelling van die kamer. Ek het 'n lessenaar naby die waaier, sodat ek dit op iets op die lessenaar kan plak. As u nie 'n stewige stilstaande voorwerp naby die venster het nie, moet u miskien die servo direk aan die waaier koppel.
Die Lego -arm kan vir 'n sekere afstand vrylik beweeg, 'n afstand waarmee die skakelaar van kant tot kant heeltemal kan beweeg. Ek het ook 'n Lego -stuk aan die servohoring aangebring deur 'n paar klein skroewe en koperadapters te gebruik wat by die servo's kom. Ek het die Lego -arm nie sterk om die buis wat op die skakelaar is, vasgemaak nie, want die skakelaar moet vry genoeg beweeg omdat die hoek van die buis verander omdat die skakelaar 'n halfsirkel is. Ek het pas 'n Lego -boks om die skakelaar gemaak sodat die arm nie die waaier kan aan- en afskakel nie. Daar is 'n video hieronder wat u kan aflaai en kyk wat die arm van naby wys en hoe die skakelaar beweeg. Op om te toets!
Stap 6: Toetsing en algemene verduideliking van die projek
Ek het besluit om hierdie projek te maak nadat ek en my broer meermale oor die temperatuur van ons kamer verskil het. Ek hou baie van die waaier, so die kamer is baie koel, en hy skakel die waaier gereeld af en sê dat dit te koud is. Verder, as dit warm is, vergeet ek soms om die waaier aan te skakel as ek nie in die kamer is nie, en as ek gaan slaap, is die kamer so warm, en ek moet dan die waaier aanskakel, wat nie Moenie die temperatuur vinnig genoeg verander vir 'n goeie slaap nie. Daarom het ek 'n stelsel gemaak wat die probleem kan oplos.
_
Hierdie stelsel het twee elemente: die outomatiese onderdeel en die handmatige onderdeel
Die outomatiese onderdeel word beheer deur die Arduino, waar dit voortdurend die temperatuur neem en dit op die LCD -skerm vertoon. Die Arduino gebruik ook die twee drukknoppies om die gewenste temperatuur van die kamer aan te pas. In die outomatiese modus of kamermodus skakel die Arduino die waaier aan as die gewenste temperatuur laer is as die werklike temperatuur. As die gewenste temperatuur bereik is, skakel die waaier uit. Die Blynk -app word gebruik om die hele stelsel te beheer, aangesien die knoppie die waaier in kamermodus en in mobiele modus kan verander, waardeur die gebruiker die servo en die waaier op afstand kan beheer. In die mobiele modus gebruik die gebruiker die skuifbalk om die servo te beheer. Die Arduino wys steeds die huidige temperatuur en die gewenste temperatuur op die LCD.
_
Toets:
Nadat u die kode op beide die Arduino en die Esp8266/NodeMCU opgelaai het en 'n manier vir die servo geskep het om die waaierskakelaar te beheer, moet u alles aanskakel. Skakel die Arduino en Esp8266/NodeMCU aan (of dit nou via USB, 'n 5v -bron, ens.) Is en wag 'n paar sekondes totdat alles aangeskakel is. Maak dan die Blynk -app oop en betree die projekskerm en klik op die speelknoppie regs bo. Dit moet aan die Esp8266/NodeMCU gekoppel wees. Klik op die drukknoppies om seker te maak dat hulle die gewenste temperatuur aanpas, en maak seker dat die LCD ook daarmee verander. Klik in die Blynk -app op die skakelaar sodat die stelsel in die mobiele modus is. Beweeg dan die skuifbalk en laat dit los, en u sal die servo sien beweeg (na die posisie van die aantal grade wat die skuifbalk toon. As dit nie die waarde wys nie, gaan dan in die skuifbalk en kyk na die skakelaar wat sê "Wys waarde "). Beweeg die skuifbalk totdat u die presiese getalle kry wat die servo beweeg, sodat u waaier aan- en afskakel. Voer hierdie nommers in die Arduino -kode in. * Ek het slegs in die lae en af-instellings geprogrammeer, alhoewel myne 'n hoë instelling het, aangesien die lae instelling sterk genoeg is * Laai die kode weer op na die Arduino.
Die doel van die gesegmenteerde skakelaar onder die skuifbalk is om die waardes vir die instellings op die waaier te vertoon, aangesien u op afstand met die skuifbalk beheer. Ek het die naam van my opsies verander na
Opsie 1. Uit - (waarde)
Opsie 2. Laag - (waarde)
Opsie 3. Hoog - (waarde)
Op hierdie manier weet ek waar ek die skuifknop moet plaas as ek die waaier op afstand beheer. U moet u servo -waardes in die opsies invoer, sodat u weet waarheen u die skuifbalk moet skuif. Dan kan u die stelsel terugskakel in die kamer -modus (outomaties).
_
Sodra dit gedoen is. Stel net die gewenste temperatuur van die kamer in met die twee drukknoppies, en die Arduino -stelsel sal die werk doen!
//
As u enige vrae/probleme het, kan u dit hieronder neersit, en ek help u graag!:)
Aanbeveel:
Maak u eie USB -waaier - Engels / Francais: 3 stappe

Maak u eie USB -waaier | English / Francais: ENGLISH Vandag het ek op webwerwe gesien dat ons 'n USB -waaier kan koop. Maar ek het gesê hoekom nie myne maak nie? Wat u nodig het: - Elektrisiën of eendband vir kleefband - 'n PC -waaier - 'n USB -kabel wat u nie kan dien nie - 'n Draadsnyer - 'n Skroewedraaier - 'n Snoermossel
Hoe om 'n CPU -waaier skoon te maak: 8 stappe
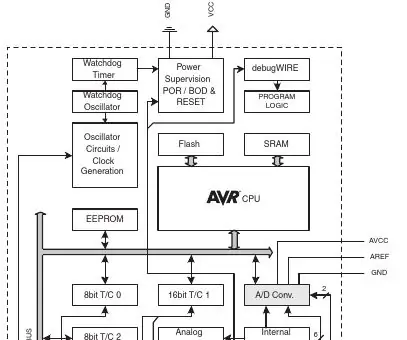
Hoe om 'n CPU -waaier skoon te maak: as u nie die CPU -waaier skoonmaak nie, kan die waaier stadiger raak of heeltemal misluk. As die waaier misluk, styg die temperatuur binne -in die stelsel -eenheid aansienlik, wat die moontlikheid van oorverhitting veroorsaak. Hierdie video help u
Geniet u koel somer met 'n M5StickC ESP32 -waaier - verstelbare snelheid: 8 stappe

Geniet u koel somer met 'n M5StickC ESP32 -waaier - verstelbare snelheid: In hierdie projek leer ons hoe u 'n FAN -snelheid kan beheer met 'n M5StickC ESP32 -kaart en 'n L9110 -waaiermodule
DIY waaier met 'n AAN / UIT -knoppie - M5StickC ESP32: 8 stappe

DIY waaier met 'n AAN -UIT -knoppie - M5StickC ESP32: In hierdie projek leer ons hoe om 'n FAN L9110 -module te gebruik met 'n M5StickC ESP32 -bord
Hack u usb-raketlanseerder in 'n 'outomatiese mikpunt vir outomatiese toerusting': ses stappe

Hack u usb-raketlanseerder in 'n 'outomatiese mikpunt vir outomatiese toerusting': hoe u u usb-raketlanseerder op sy eie kan laat mik. Hierdie instruksies sal u leer om u usb -raketlanseerder in 'n outorent te verander wat IR -teikens kan vind en daarop gemik is. (jammer net IR -teikens)
