
INHOUDSOPGAWE:
- Outeur John Day [email protected].
- Public 2024-01-30 07:25.
- Laas verander 2025-01-23 12:53.
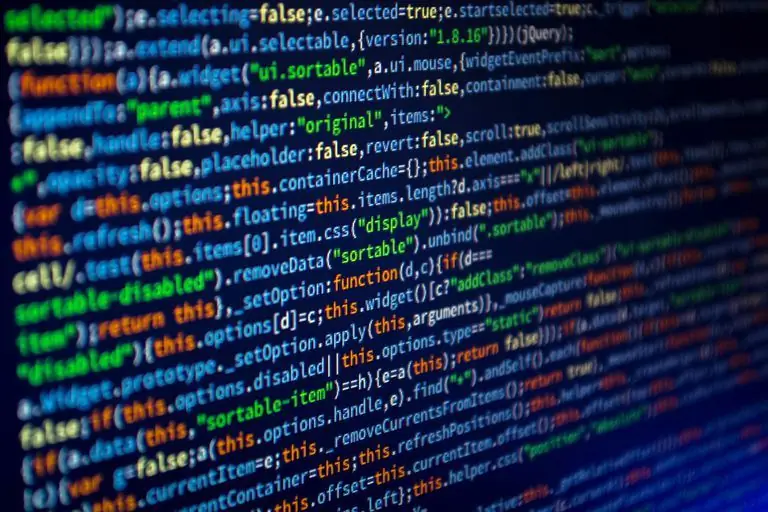
Wil u steeds u eie Java -toepassing skep, maar vertraag dit om een of ander rede? Hoor jy jouself sê: "Môre uiteindelik sal ek dit doen"? Maar dat môre nooit kom nie. U moet dus dadelik begin.
Dit is nou die tyd om u hande vuil te maak. Elke keer as ons praat oor die skep van 'n program, is die eerste ding wat ons moet besluit watter programmeertaal en IDE (Integrated Development Environment) ons gaan gebruik. Nou is daar 'n wye verskeidenheid gereedskap en IDE's beskikbaar vir die gemak van ontwikkelaars. Sommige van hulle is so maklik soos om items te sleep en neer te sit, terwyl ander meer kodering benodig.
Die keuse van IDE hang dus heeltemal van u af af. Vir 'n beter begrip van IDE's en die geskiktheid daarvan, kan u na talle tutoriale oor hierdie onderwerp kyk.
Voorrade
'N Rekenaar, internetverbinding en baie motivering
Stap 1: Laai die IDE en JDK af
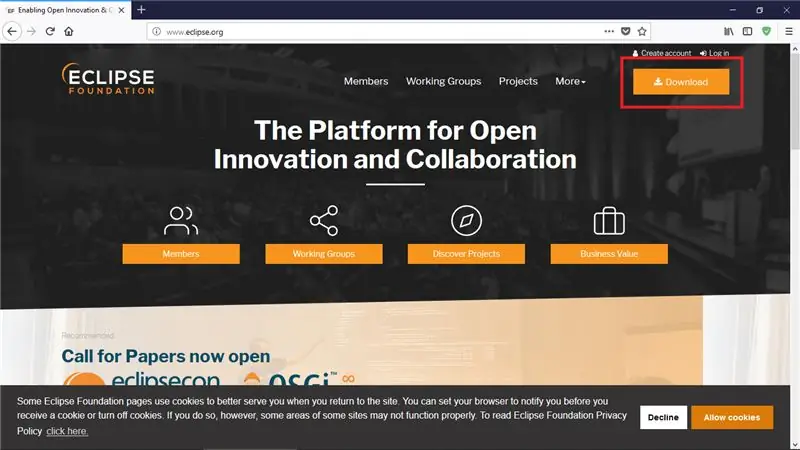
In hierdie
handleiding, ons sal ons eerste program in JAVA skep met behulp van Eclipse IDE. Dus, eerste dinge eerste.
Gaan na JDK Download om java JDK te installeer.
Kies die sagteware, afhangende van u bedryfstelsel. Nadat dit afgelaai is, pak dit uit en installeer dit (die installeringsassistent sal u daardeur lei).
Gaan dan vir die IDE na Eclipse Download en laai die nuutste eclipse -weergawe af, afhangende van u bedryfstelsel.
Installeer dit deur die instruksies te volg.
Stap 2: Installasieproses
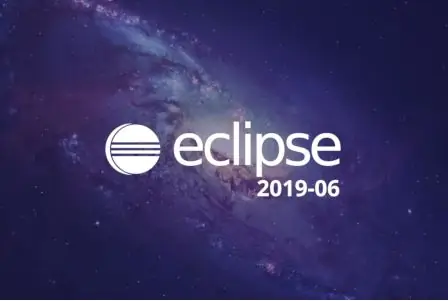
Na die installasie kry u die volgende skerm:
Stap 3: Kies die werkruimte
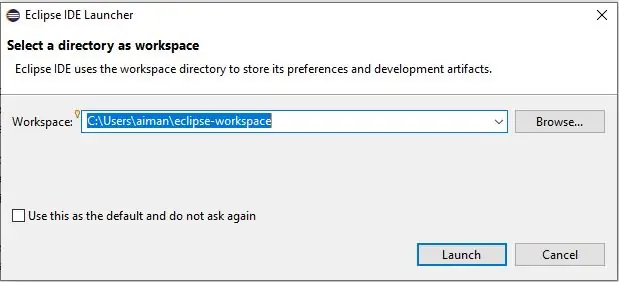
Na die aanvanklike proses sal die lanseerder u vra om 'n werkruimte te kies waar al u data en programme gestoor word. Dit kies standaard die skyf waarin u eclipse geïnstalleer het, maar u kan ook die ligging daarvan verander.
Stap 4: Begin proses
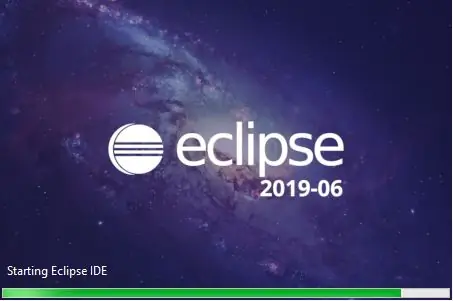
Nadat u die gids vir werkruimte gekies het, begin die lanseerder die IDE. U kry hierdie skerm.
Stap 5:
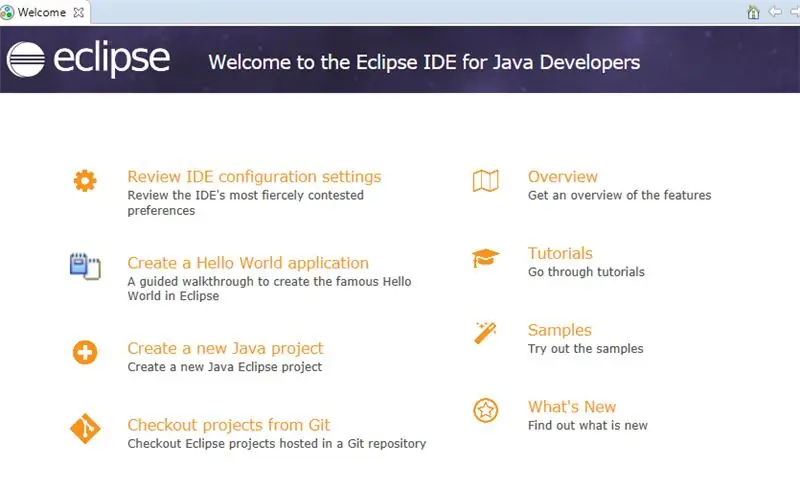
Na die opstartproses word 'n welkome skerm vertoon. Hier kan u verskeie opsies sien, soos die skep van 'n nuwe java -program, u IDE -konfigurasie -instellings hersien, u Hello World -toepassing, tutoriale, ens.
Afhangende van u behoefte, kies u die geskikte kategorie.
Stap 6: Kodering
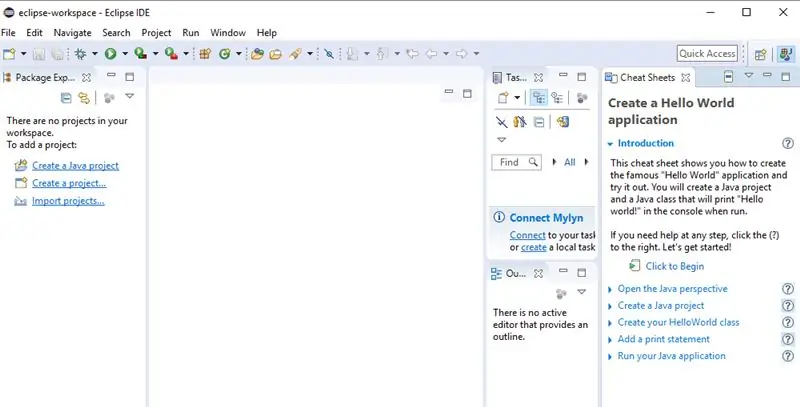
Aangesien dit u eerste program sal wees, wat is die beter idee dan om u Hello World -toepassing op te stel.
Klik op die Create a Hello World -toepassing en nou het u amptelik begin kodeer.
Die venster in die uiterste regterkant toon 'n begeleide prosedure waarmee u maklik u eerste program kan skep.
Of u kan eenvoudig hierdie stappe volg:
1. Klik op lêer om 'n nuwe Java -projek te skep.
2. Klik dan in die linkerdeelvenster op src (Kort vir bron) om 'n nuwe pakket te skep. Klik binne -in die pakket om 'n nuwe java -klas te skep. U kan die hoofmetode handmatig skryf, of u kan die boks net merk om 'n klas met 'n voorafgeskrewe hoofmetode te skep.
3. Skryf in die hoofmetode:
System.ot.println (“Hallo wêreld!”);
4. Klik op die groen speelknoppie om die script uit te voer.
En Voila … u het pas u eie vuisprogram geskep.
Onthou dat oefening die sleutel is om suksesvol te wees. U kan begin met die skep van klein en maklike toepassings.
Aanbeveel:
NodeMcu ESP8266 Eerste keer opgestel met Arduino IDE: 10 stappe

NodeMcu ESP8266 Eerste opstelling met Arduino IDE: ek maak toestelle wat deur Twitch beheer word; persoonlike konsoles, beheerders en ander uitvindings! Regstreekse strome is elke Woensdag en Saterdag om 21:00 EST op https://www.twitch.tv/noycebru, hoogtepunte op TikTok @noycebru, en u kan tutoriale kyk op YouT
Skryf u eerste rekenaarprogram: 10 stappe

Die skryf van u eerste rekenaarprogram: waarom programmeer u? Rekenaarprogrammering of 'kodering' lyk baie intimiderend. U dink miskien nie dat u nie genoeg van rekenaars weet nie, en is u nie bang vir die probleemoplossings wat op u eie persoonlike skootrekenaar verskyn nie. As u glo dat u
Hoe om u eerste Java -program te skryf: 5 stappe

Hoe om u eerste Java -program te skryf: Hierdie tutoriaal wys u hoe u u eerste Java -program stap vir stap kan skryf
Pixel Kit met MicroPython: eerste stappe: 7 stappe

Pixel Kit met MicroPython: eerste stappe: die reis om die volle potensiaal van Kano's Pixel te ontsluit, begin met die vervanging van die fabrieks -firmware deur MicroPython, maar dit is slegs die begin. Om die Pixel Kit te kodeer, moet ons ons rekenaars daaraan koppel. Hierdie handleiding sal verduidelik wat
Eerste Java -program vir enigiemand: 10 stappe

Eerste Java -program vir enigiemand: Met hierdie eenvoudige intructable kan u vinnig kyk hoe die program lyk. Dit is baie basies en maklik om te volg, dus moenie bang wees om hierop te klik nie en leer 'n bietjie. Miskien sal u agterkom dat dit iets is wat u liefhet
