
INHOUDSOPGAWE:
- Outeur John Day [email protected].
- Public 2024-01-30 07:25.
- Laas verander 2025-01-23 12:53.



In hierdie tutoriaal probeer ons die DHT11 -sensor met behulp van Arduino.
DHT11 kan gebruik word om temperatuur en humiditeit te meet.
Vereiste komponente:
- Arduino Nano
- DHT11 Temperatuur- en humiditeitsensor
- USB Mini
- Springkabels
Vereiste biblioteek:
DHT -biblioteek
Stap 1: Koppel DHT11 aan op Arduino
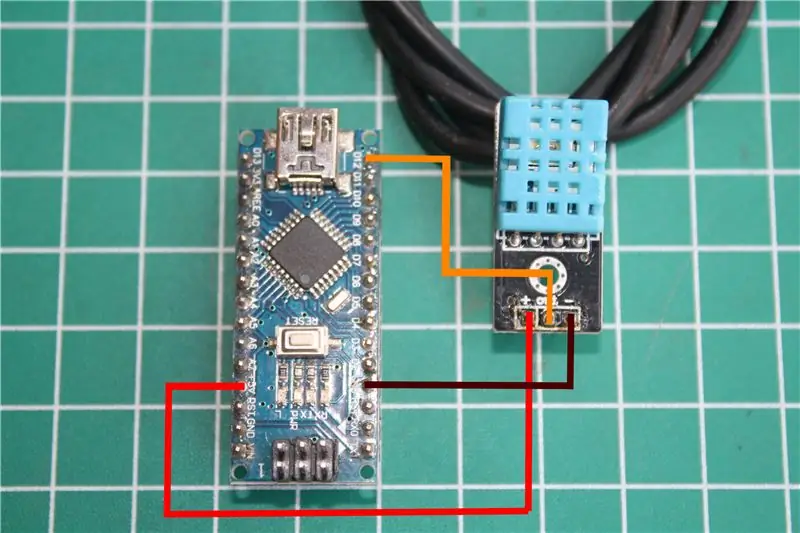


Koppel DHT11 aan op Arduino met behulp van springkabels.
Sien die prentjie of volg die instruksies hieronder.
DHT11 na Arduino
+ => + 5V
uit => D12
- => GND
Koppel dan arduino aan op die rekenaar met 'n mini -USB
Stap 2: Voeg die DHT -biblioteek by
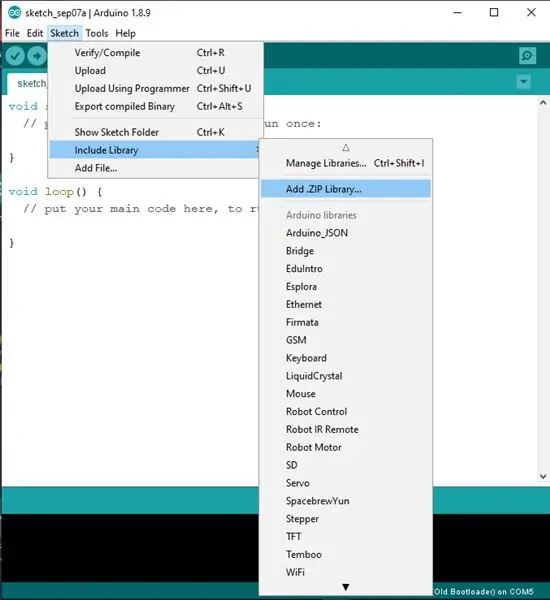
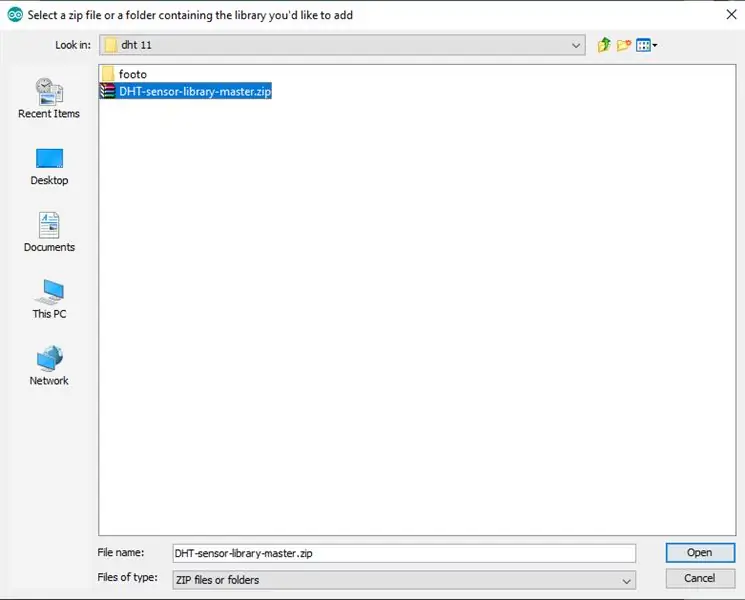
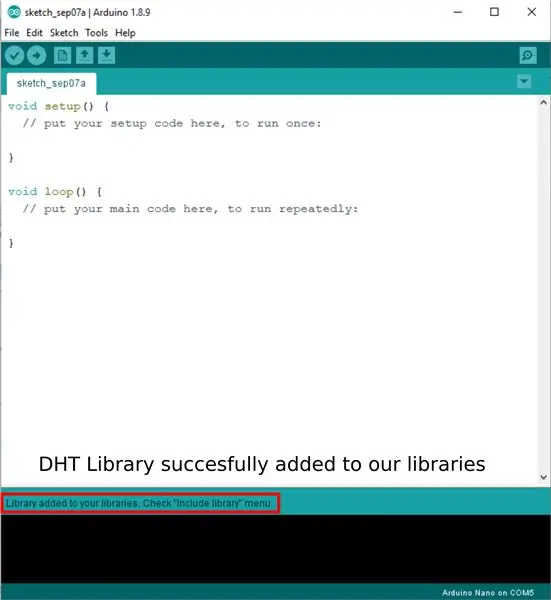
Biblioteek DHT kan hier afgelaai word:
DHT11 -biblioteek.
Sien die prent hierbo of volg die instruksies hieronder om 'n biblioteek by te voeg:
Maak Sketch ==> Sluit biblioteek in ==> voeg. Zip -biblioteek by
Soek die biblioteeklêer wat u afgelaai het.
As dit suksesvol is, maak Arduino toe en maak dit weer oop.
Stap 3: Kies Arduino Board
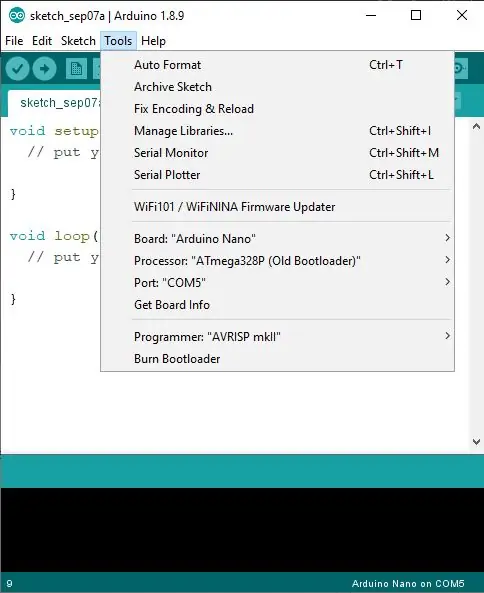
Gaan na gereedskap en pas die arduino -bord aan op die foto hierbo.
Bord "Arduino Nano"
Verwerker "ATmega328P (Ou Bootloader)"
Vir 'n meer volledige artikel, kan u lees oor "Hoe om Arduino Nano v.3 te gebruik" wat ek vroeër gemaak het.
Stap 4: Programmeer
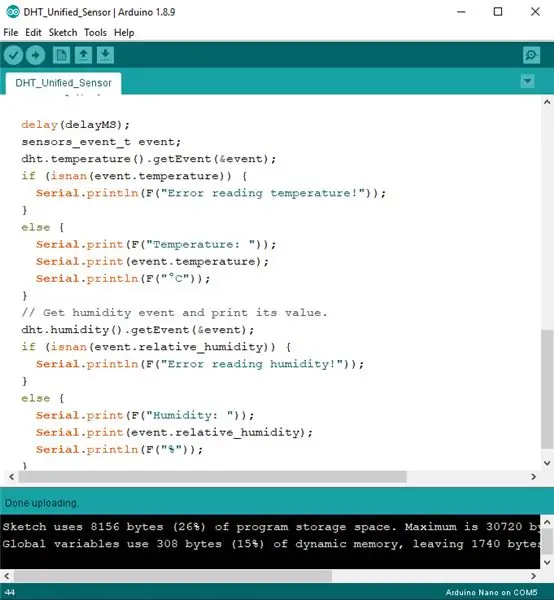
Sluit hierdie kode in om die waarde van die DHT11 -sensor te lees
// DHT Temperatuur- en humiditeitsensor // Voorbeeld van Unified Sensor Library // Geskryf deur Tony DiCola vir Adafruit Industries // Vrygestel onder 'n MIT -lisensie.
// VEREIS die volgende Arduino -biblioteke:
// - DHT Sensor Library: https://github.com/adafruit/DHT-sensor-library // - Adafruit Unified Sensor Lib:
#insluit
#include #include
#define DHTPIN 2 // Digitale pen wat aan die DHT -sensor gekoppel is
// Feather HUZZAH ESP8266 let wel: gebruik penne 3, 4, 5, 12, 13 of 14 - // Speld 15 kan werk, maar DHT moet tydens die oplaai van die program ontkoppel word.
// Los die tipe sensor wat gebruik word op:
//#definieer DHTTYPE DHT11 // DHT 11#definieer DHTTYPE DHT22 // DHT 22 (AM2302) //#definieer DHTTYPE DHT21 // DHT 21 (AM2301)
// Sien die gids vir meer inligting oor sensorbedrading en gebruik:
//
DHT_Unified dht (DHTPIN, DHTTYPE);
uint32_t vertragingMS;
ongeldige opstelling () {
Serial.begin (9600); // Initialiseer toestel. dht.begin (); Serial.println (F ("DHTxx Unified Sensor Voorbeeld")); // Druk temperatuursensorbesonderhede af. sensor_t sensor; temperatuur (). getSensor (& sensor); Serial.println (F ("------------------------------------")); Serial.println (F ("Temperatuursensor")); Serial.print (F ("Sensortipe:")); Serial.println (sensor.name); Serial.print (F ("Driver Ver:")); Serial.println (sensor.versie); Serial.print (F ("Unieke ID:")); Serial.println (sensor.sensor_id); Serial.print (F ("maksimum waarde:")); Reeks.afdruk (sensor.max_waarde); Serial.println (F ("° C")); Serial.print (F ("Min waarde:")); Reeks.afdruk (sensor.min_waarde); Serial.println (F ("° C")); Serial.print (F ("Resolusie:")); Serial.print (sensor.resolution); Serial.println (F ("° C")); Serial.println (F ("------------------------------------")); // Druk die besonderhede van die humiditeitssensor af. dht.vochtigheid (). getSensor (& sensor); Serial.println (F ("Humiditeitsensor")); Serial.print (F ("Sensortipe:")); Serial.println (sensor.name); Serial.print (F ("Driver Ver:")); Serial.println (sensor.versie); Serial.print (F ("Unieke ID:")); Serial.println (sensor.sensor_id); Serial.print (F ("maksimum waarde:")); Reeks.afdruk (sensor.max_waarde); Serial.println (F ("%")); Serial.print (F ("Min waarde:")); Reeks.afdruk (sensor.min_waarde); Serial.println (F ("%")); Serial.print (F ("Resolusie:")); Serial.print (sensor.resolution); Serial.println (F ("%")); Serial.println (F ("------------------------------------")); // Stel vertraging in tussen sensorlesings gebaseer op sensorbesonderhede. vertragingMS = sensor.min_vertraging / 1000; }
leemte -lus () {
// Vertraging tussen metings. vertraging (delayMS); // Kry temperatuurgebeurtenis en druk die waarde daarvan af. sensors_event_t gebeurtenis; dht.temperatuur (). getEvent (& event); if (isnan (gebeurtenis.temperatuur)) {Serial.println (F ("Fout tydens die lees van temperatuur!")); } anders {Serial.print (F ("Temperatuur:")); Reeksafdruk (gebeurtenis.temperatuur); Serial.println (F ("° C")); } // Kry 'n humiditeitsgebeurtenis en druk die waarde daarvan af. dht.humidity (). getEvent (& event); if (isnan (event.relative_humidity)) {Serial.println (F ("Fout tydens die lees van humiditeit!")); } anders {Serial.print (F ("Humidity:")); Serial.print (gebeurtenis.relatiewe_vochtigheid); Serial.println (F ("%")); }}
Of laai die lêer af onder die skets wat ek hieronder verskaf het.
Klik dan op oplaai en wag totdat dit klaar is.
Stap 5: Resultaat
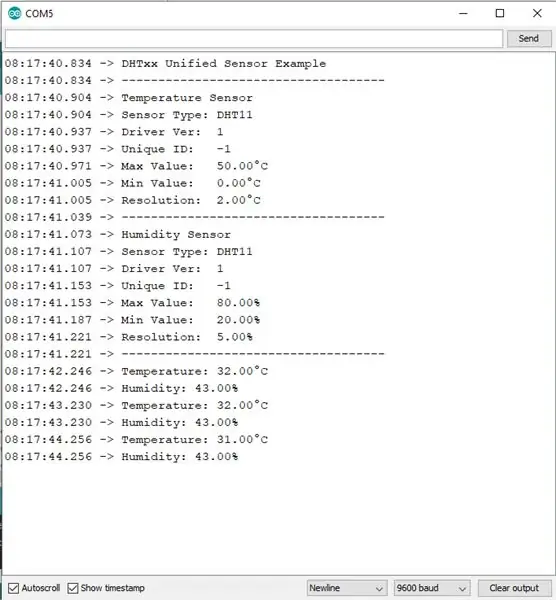
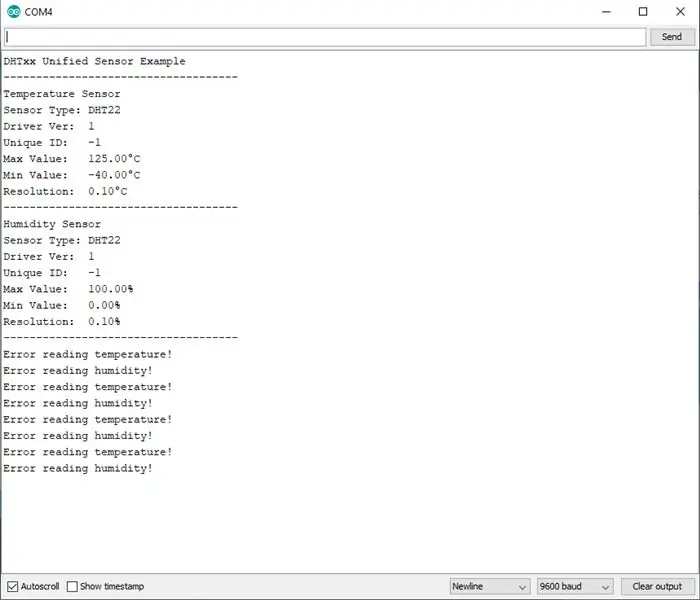
Klik op Serial Monitor om die resultate van temperatuur- en humiditeitsmetings te sien. Die resultate sal daar vertoon word.
As dit suksesvol is, sal die resultate soos figuur 1 lyk
as die sensor nie geïnstalleer is nie, sal dit soos prent 2 lyk
dankie dat u gelees het, skryf dit in die kommentaarkolom as daar vrae is
Aanbeveel:
Beheer oor die hele wêreld met behulp van internet met behulp van Arduino: 4 stappe

Beheer oor die hele wêreld met behulp van internet met behulp van Arduino: Hallo, ek is Rithik. Ons gaan 'n internetbeheerde LED maak met u telefoon. Ons gaan sagteware soos Arduino IDE en Blynk gebruik. Dit is eenvoudig, en as u daarin geslaag het, kan u soveel elektroniese komponente beheer as wat u wil
Hoe om 'n tiener te gebruik om foto's op Splatoon 2 te druk met behulp van die SplatPost -drukker: 10 stappe

Hoe om 'n tiener te gebruik om foto's op Splatoon 2 af te druk met behulp van die SplatPost -drukker: In hierdie instruksies sal ek wys hoe u die SplatPost -drukker kan gebruik deur ShinyQuagsire. Sonder duidelike instruksies sou iemand wat nie ondervinding het met die opdragreël nie, 'n bietjie probleme ondervind. My doel is om die stappe tot by die punt te vereenvoudig
Hoe om die veiligheid van die meeste blokkeerders aan die kant van die bediener te omseil: 3 stappe

Hoe om die veiligheid van die meeste webblokkers op die bediener te verlig: dit is my eerste instruksie, so hou my in gedagte: Ok, ek sal u vertel hoe u die webblokkers wat ek in skole gebruik het, kan omseil. Al wat u nodig het, is 'n flash drive en 'n paar sagteware aflaai
Hoe om probleme op te los met die afstandsbediening van die Pionner -stuurwiel - Verhoog die IR -sein en herstel die klein slot: 14 stappe

Hoe om probleme op te los met die afstandsbediening van die stuurwiel van Pionner - Verhoog die IR -sein en herstel die klein slot.: Hierdie afstandsbediening is baie mooi en gerieflik, maar soms werk dit nie behoorlik nie. projek is nie 'n voorbeeld van doeltreffendheid nie. Ek kom uit Brasilië en het hierdie wenk op Amaz gekry
Instruksies vir die voltooiing van die opmaak van die baanskyfontwerp vir die opheffing/verlaging van die middelste voetsteun op motorwielstoele: 9 stappe (met foto's)

Instruksies vir die voltooiing van die opmaak van die baanskyfontwerp vir die opheffing/verlaging van die middelste voetsteun op motorwielstoele: die middelste voetsteunhysers moet goed onder die sitplek geberg word en laer om te ontplooi. 'N Meganisme vir die onafhanklike werking van die opberging en ontplooiing van voetsteun is nie ingesluit by rolstoele op die mark nie, en PWC -gebruikers het die behoefte uitgespreek
