
INHOUDSOPGAWE:
- Stap 1: Stap 1 benodig items
- Stap 2: Stap 2 - Versamel sagteware
- Stap 3: Stap 3. Skep skyfbeeld
- Stap 4: Stap 4. Laai program op na Sleepy Pi
- Stap 5: Stap 5: Stel Sleepy Pi Real Time Clock en Raspberry Pi A+ op
- Stap 6: Stap 6 - Die opnamescript verander en die ARUPi aktiveer
- Stap 7: Stap 7 Vorderingsopdatering
- Stap 8: Kies krag, mikrofoon en omhulsel
- Outeur John Day [email protected].
- Public 2024-01-30 07:25.
- Laas verander 2025-06-01 06:08.

Hierdie instruksie is geskryf deur Anthony Turner. Die projek is ontwikkel met baie hulp van die Shed in the School of Computing, Universiteit van Kent (mnr. Daniel Knox was 'n groot hulp!).
Dit sal u wys hoe u 'n outomatiese klankopname -eenheid vir minder as £ 150 kan bou. U kan hierdie eenheid gebruik om navorsing te doen op die gebied van Soundscape Ecology (daarom het ek dit gebou). U kan dit gebruik om die voëls in u tuin te monitor of om net mooi opnames te maak van die dagbreekkoor, sonder om regtig vroeg op te staan.
Die ARUPi (Automated Recording Unit Pi) gebruik die Raspberry Pi-rekenaar en 'n Arduino-gebaseerde kragbeheerbord genaamd die Sleepy Pi. Dit is volledig aanpasbaar en u kan verskillende omgewingsensors by die eenhede voeg as u wil (nie hier verduidelik nie). Hierdie instruksies gee u 'n kaalbeneenheid. Ek gee u 'n Arch Linux-bedryfstelsel (OS) wat gestroop is en die opnameprogram vooraf geïnstalleer is.
Miskien moet u (baie eenvoudig) soldeer, dus wees voorbereid hierop, maar dit is moontlik om hierdie eenheid te bou sonder om te soldeer as u nie 'n soldeerbout besit of nie kan bekostig nie (ongeveer £ 10). Ek sal hierdie instruksies in verskeie stappe verdeel. Die eerste ## stappe handel oor die installering van die sagteware op u ARUPi en om die rekenaarkant aan die gang te kry (sagteware oplaai na Raspberry Pi en Sleepy Pi). As u dit gedoen het, kan u op u eie manier besluit watter mikrofone en omhulsel u wil gebruik. As u wil maak wat ek gemaak het, gaan dan voort met die instruksies, en dit sal u wys hoe u 'n paar goedkoop (maar goeie) mikrofone kan bou en 'n paar goed getoetste, volledig waterdigte, redelik robuuste ARUPi's (op die foto) kan saamstel.
OPDATERING 2017-11-24
As die ARUPI nie aan u behoeftes voldoen nie, is dit die moeite werd om na die volgende alternatief te kyk - daar is moontlik maniere om aspekte van beide eenhede te kombineer om 'n optimale ontwerp vir u behoeftes te skep:
solo-system.github.io/home.html
Hulle gebruik die nuwer Creative Soundblaster Play! so ek sou dit waarskynlik ook doen (die model 2 of 3).
Ek wil byvoeg dat as u op soek is na langlewendheid in terme van krag, die gebruik van 8xD -selfoonbatterye waarskynlik die pad vorentoe is. Dit kan u genoeg spanning gee om u eenheid te laat werk (dws 8 x 1.2V). En as u die opnameskedule gebruik wat ek gebruik het (dws 1 minuut elke 15 minute), behoort u vier keer die data te kry. Let wel: u kan waarskynlik nie 'n draagbare kragbank met die ARUPI gebruik nie - ek het dit probeer met 'n vroeë RAVPower -laaier wat ek vir hierdie doel gekoop het, maar die Sleepy Pi kon die kragbank nie 'wakker' maak nie. Dit is hoekom ek met die ARUPI batterye gekies het - maar dit was in 2014, sodat nuwer kragbanke moontlik meer versoenbaar is. Die gebruik van 4 x D -selle werk ook nie, want dit gee slegs 4.8V aan u eenheid, so daar is nie genoeg krag om die framboospi en die klankkaart te laat werk nie - dit werk, maar nie baie goed nie. Na my mening is 8xD -sel die beste opsie vir lang lewe.
Dit is ook die moeite werd om na die Sleepy Pi 2 (https://spellfoundry.com/product/sleepy-pi-2/) te kyk, aangesien hierdie nuwer model baie meer buigsaamheid het ten opsigte van programmering - dit stel u in staat om van eenheid te skakel aan en af op spesifieke tye (perfek vir vlermuisopnames, dagbreekkooropnames ens.) Ek het nog nie met die Sleepy Pi 2 rondgespeel nie, maar sal opdaterings plaas indien daar kom. Laat weet my as u daar voor my is, want ek is geïnteresseerd om te hoor hoe hierdie dinge met die ARUPI (en ander eenhede) ontwikkel. Let wel: die oorspronklike Sleepy Pi is nog steeds beskikbaar as u hierdie instruksies soos dit wil volg, wil volg.
Alles van die beste!
Stap 1: Stap 1 benodig items



NB: vir 'n meer gedetailleerde lys van onderdele, sien aantekening aan die einde van stap 2
1. Raspberry Pi A+ (opsioneel) - kry dit by PiMoroni/Ebay/Amazon
2. Sleepy Pi -
3. Sleepy Pi programmeerder-https://spellfoundry.com/products/sleepy-pi-program…
Hierdie programmeerder bespaar baie moeite. U kan egter u eie vir minder geld bou as u 'n FTDI 3.3V USB na TTL Arduino-programmeerkabel/-bord koop (https://spellfoundry.com/sleepy-pi/programming-sleepy-pi-standalone-board/). As u nog nie programmeer nie, beveel ek aan dat u die Sleepy Pi -programmeerder koop
4. 16 GB Kingston Data Traveler Micro (op die foto). U moet die USB -skyf in NTFS formateer voordat u dit by u Raspberry Pi aansluit (formateer USB met Windows Explore - sien prent). As u besluit om 'n ander USB -bergingstoestel van 'n ander model/kapasiteit/kapasiteit te gebruik, moet u moontlik die inligting in die/etc/fstab -stelsellêers op die ARUPi OS wat ek u voorsien, verander. Die bedryfstelsel wat ek u voorsien, bevat die 16GB Kingston Micro DT na sda1 (die kingston Micro DT 64gb usb -skyfhouers na sda5 - u moet dit verander in die fstab -lêergids, maar dit word 'n bietjie later in die instruksies ingesluit). Maak nie saak watter USB -skyf u ook al gebruik nie, maak seker dat u dieselfde een gebruik elke keer as u dit in u voltooide ARUPi verander, terwyl die ARUPi nie outomaties 'n nuwe USB -stasie herken nie.
5. USB -klankkaart. Ek het die Creative Soundblaster Play gekies! omdat dit 16bit stereo tot 48KHz opneem. Dit is ook versoenbaar met die Raspberry Pi en het geen ekstra bestuurders nodig nie - plug and play. Daar is egter goedkoper USB -klankkaarte beskikbaar, dus dit kan die moeite werd wees om dit te ondersoek.
6. USB -splitter. Die een op die foto werk goed en is beskikbaar op Ebay by verskeie verkopers. Dit is effens minder omvangryk as ander wat beskikbaar is (maar dit is nog steeds redelik groot - maar dit is meer buigend, sodat dit goed in my waterdigte omhulsel pas).
Stap 2: Stap 2 - Versamel sagteware
1. Laai en installeer Win32 Disk Imager® -sagteware vanaf
2. Installeer Arduino IDE sagteware op u rekenaar:
3. Versamel die bedryfstelsel en ander relevante lêers uit my GoogleDrive -rekening deur hierdie skakel te volg:
drive.google.com/folderview?id=0BxoTy4JIKn…
- Die skakel moet u na 'n gedeelde gids van Google wat ek geskep het, neem.
-
Dit bevat:
- die bedryfstelsel wat u benodig (ARUPi_240415). Die lêer is 7,32 GB, en dit kan 'n rukkie neem om af te laai. GoogleDrive sal ook sê dat dit nie die lêer kan skandeer om te kyk of dit veilig is nie, aangesien dit te groot is. Moenie daaroor bekommerd wees nie - die lêer is virusvry (dit is 'n beeld van 'n Arch -Linux -bedryfstelsel).
- Die map met die naam "Sleepy_Pi" bevat "_15min_Pi" ('n program wat die Sleepy Pi vertel om die Raspberry Pi elke 15 minute wakker te maak) en 'n gids genaamd Libraries. U moet hierdie lêers stoor in die "Arduino" -map wat u in die gids My dokumente op u rekenaar moet vind (as u Arduino IDE geïnstalleer het.
-
Dit bevat ook:
- 'N Meer gedetailleerde onderdele lys (ARUPI_PARTS_INFO.xls) met 'n paar skakels na waar u 'n paar onderdele kan koop. Die eerste kolom (stap) sê of u die item vir die sagteware -kant van die dinge nodig het of nie.
- PDF-dokument wat stap 5. en stap 6 dek, stel ek voor dat u die PDF's volg, aangesien dit gekleurd en makliker is om te volg.
-
'N Gids met die naam "Example_ARUPI_Recs", wat 'n klein handjievol voorbeeldopnames bevat wat met hierdie eenhede gemaak is vanaf die somer in die Verenigde Koninkryk vanaf die somer 2015 (ek het ongeveer 35gb om deur te kom, sodat dit willekeurig uit die mengsel gehaal word). Ek het probeer om voorbeelde te sluit wat dek, reënerige nagte, kleurryke oggendkoors-oggende, lae-kragverwante piepgeluide (advies en idees welkom), vliegtuie en stilte! Ek dink die opnamekwaliteit is redelik goed vir 'n mono-mikrofoon (my hoe om hierdie mikrofoon te bou, hang nog steeds af, maar is in die komende weke op pad),
en is tot dusver meer as voldoende vir my behoeftes
. Ek dink u kan 'n bietjie ekstra spandeer en klank van hoë gehalte kry as u wil - iets waarna ek ook kan kyk wanneer die tyd dit toelaat.
Stap 3: Stap 3. Skep skyfbeeld
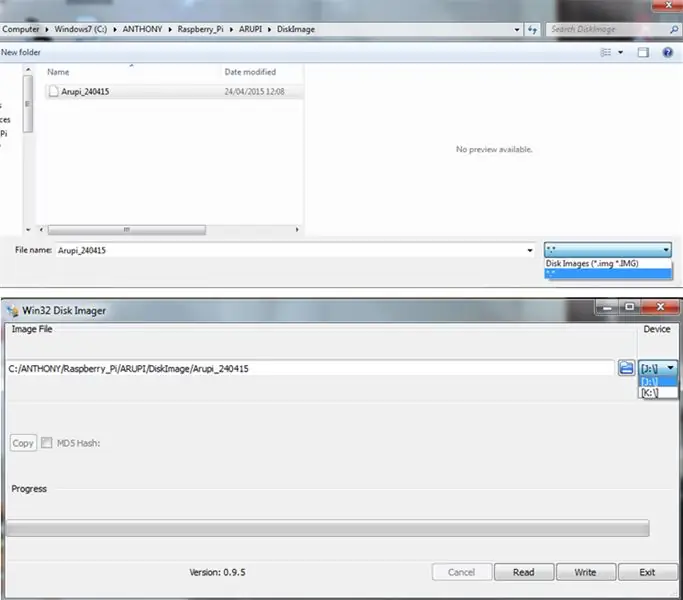
1. Skryf die OS -skyfbeeld op u mikro -SD -kaart met behulp van Win32 Disk Imager.
2. As u Arupi_240415 kies, moet u die lêertipe verander na *. * Om dit sigbaar te maak (sien boonste prent)
3. Kies die skyfstasie wat ooreenstem met u mikro -SD -kaart (onderste prentjie)
Ek maak altyd seker dat ek slegs my SD -kaart ingeprop het om te voorkom dat ek per ongeluk 'n eksterne HDD of ander USB -toestel formateer
4. Klik nou op die knoppie “Skryf”
Dit sal die skyfbeeld na die toestel skryf
Stap 4: Stap 4. Laai program op na Sleepy Pi
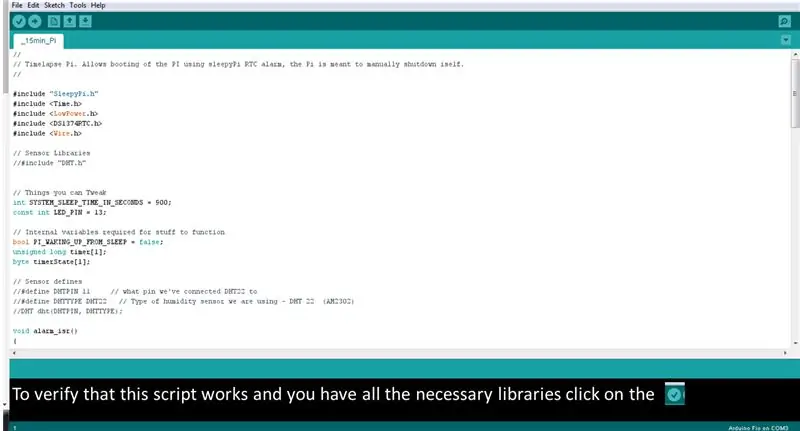
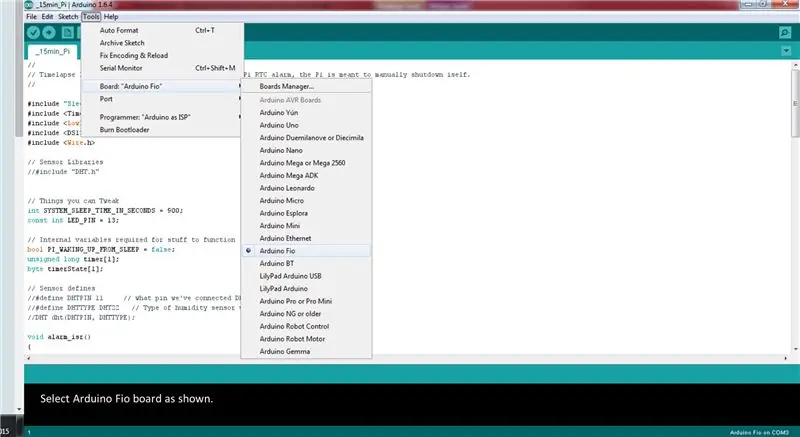
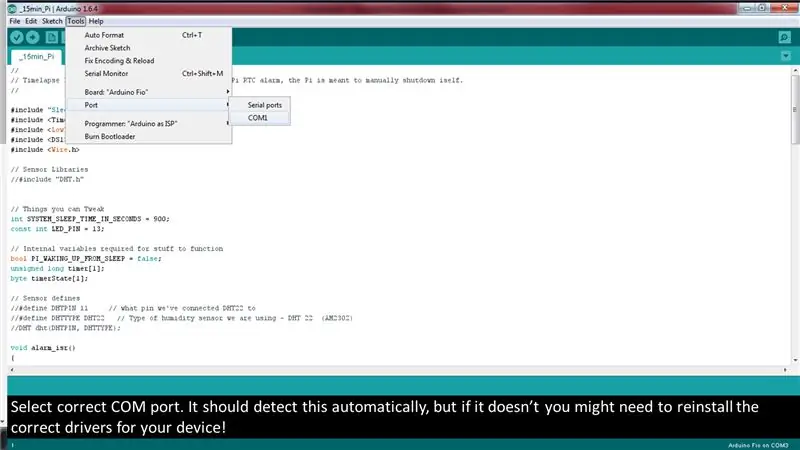
Die Sleepy Pi is een van die belangrikste stukke vir hierdie eenheid. Dit skakel die Raspberry Pi aan en af na 'n skedule wat u kies. Daarom moet u die Sleepy Pi vertel wat u wil hê dat die Raspberry Pi moet sê.
1. Die Sleepy Pi het 'n ingeboude Arduino -mikrobeheerder waarop instruksies geïnstalleer kan word. Om dit te kan doen, moet u die Arduino IDE -sagteware geïnstalleer het.
2. Laai die hele Sleepy_Pi -lêergids af vanaf die GoogleDrive -skakel in die vorige stap. Plaas die "_15min_Pi" lêer en die "biblioteke" gids in die "Arduino" gids wat in u gids "My Documents" geskep is (dws C: / Users / Ant / Documents / Arduino)
3. Maak die script "_15min_Pi.ino" in die Arduino IDE oop. Hierdie skrif is wat u moet oplaai na die Sleepy Pi. Dit vertel die Sleepy Pi om elke 900 sekondes (dws 15 minute) jou Raspberry Pi aan te skakel. U kan hierdie skedule verander deur die volgende reël te verander (1800 sekondes is gelyk aan 30 minute).
int SYSTEM_SLEEP_TIME_IN_SECONDS = 900;
Let wel: dit is moontlik om 'n skedule op te stel wat gebaseer is op die aanskakel van die ARUPi op vasgestelde tye gedurende die dag, as dit u doel is. Raadpleeg die inligting op die Spell Foundry -webwerf vir meer inligting.
4. Om te verifieer dat die skrif werk, klik op die regmerkie net onder die 'lêer' -oortjie (sien prent vir beter instruksies). As die skrif nie behoorlik werk nie, kyk of u al die biblioteke van my GoogleDrive in u Arduino -lêergids geplaas het (sien hierbo).
5. Koppel u Sleepy Pi aan u rekenaar en laai die _15min_Pi.ino -script op. As u die programmeereenheid by die Spell Foundry gekoop het, volg die instruksies (installeer die regte bestuurders, ens.). As u u eie FTDI-programmeerder het, gebruik dan hierdie webblad vir leiding
In 'n neutedop:
- koppel die programmeerder aan die GPIO -penne van u Sleepy Pi en koppel USB aan u rekenaar NB: maak seker dat u die penne korrek aansluit (sien die webblad hierbo gegee)!
- Sluit die kragtoevoer aan op u Sleepy Pi (mikro -USB OF via vat -aansluiting)
- Maak '_15Min_Pi' (of u gewysigde script) oop in Arduino IDE.
- Kies Arduino Fio as u bord (sien prent)
- Laai u script op na die Sleepy Pi deur op die pyltjie "oplaai" langs die regmerkie te druk.
- As dit nie werk nie, kyk dan of die COM -poort korrek is (sien prent). Miskien moet u die bestuurders vir u FTDI -reeksprogrammeerder weer installeer.
Stap 5: Stap 5: Stel Sleepy Pi Real Time Clock en Raspberry Pi A+ op
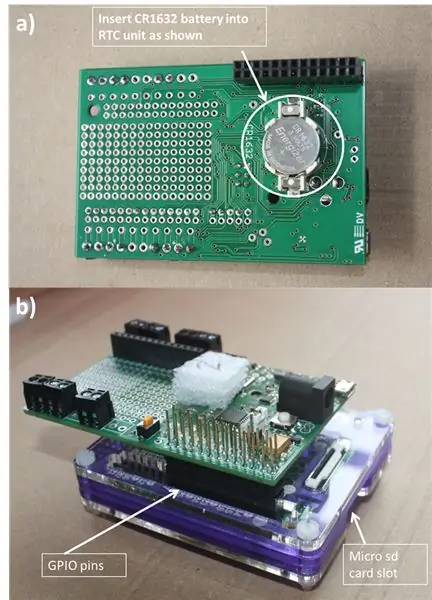
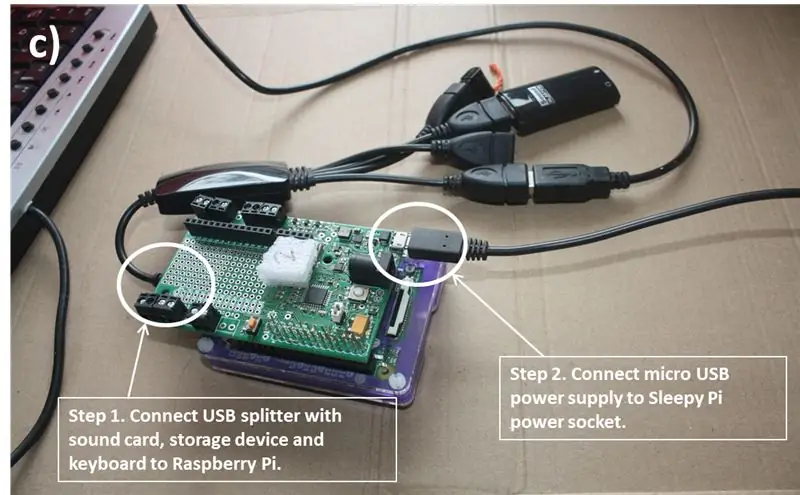
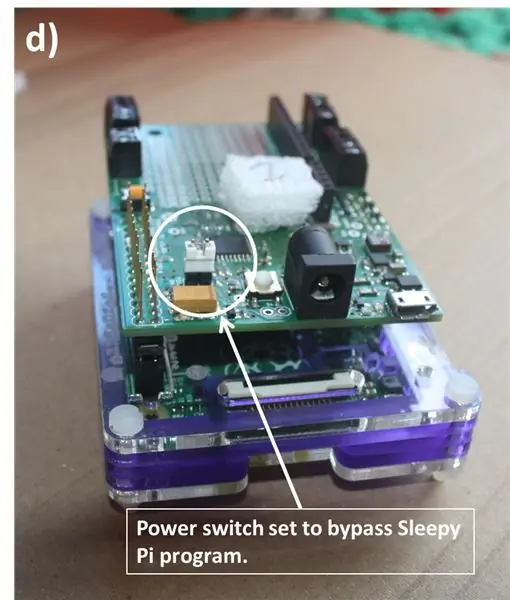
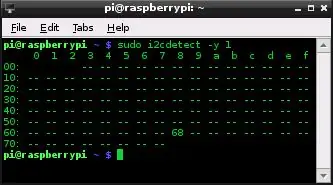
FORMAT Kingson DT Micro USB DRIVE NA NTFS FILE SYSTEM - DIE ARUPI OS IS GESTEL OM DIE NTFS USB DRIVE outomaties te installeer. Dit werk nie as die skyf 'n ander lêerstelsel gebruik nie
Om die tyd op die Sleepy Pi te installeer en met u Raspberry Pi te laat praat, moet u hierdie instruksies volg vir elke eenheid wat u bou.
- Steek 'n CR1632 -battery in die Real Time Clock (RTC) -gleuf op die Sleepy Pi (prent a)
- Sluit die Sleepy Pi aan op die GPIO -penne op die Raspberry Pi soos getoon in prent b.
- Koppel u usb -splitter aan en koppel die klankkaart, u USB -stoorapparaat en 'n sleutelbord aan (prent c - stap 1).
- As u 'n netwerkkabel (ethernet) het, moet u dit nou in die Raspberry Pi -ethernetpoort aansluit. Moenie bekommerd wees as u nie een het nie; die instruksies sal alles verduidelik.
- Steek 'n HDMI -kabel in die Raspberry Pi HDMI -aansluiting om aan te sluit op u monitor/TV.
- Maak nou seker dat die kragomleidingskakelaar ingestel is om die Sleepy Pi -program te ignoreer (prent d)
- Steek die kragtoevoer in die mikro -USB -aansluiting op die Sleepy Pi (prent c - stap 2).
- Die Raspberry Pi moet oplaai (as dit nie begin nie, gaan na die opdragreëls vir gebruikersnaam/wagwoord, sien aantekeninge aan die einde van hierdie dokument).
- Tik die gebruikersnaam: root en die wagwoord: root in.
o Nou is jy in!
Toegang tot die slaperige pi -klok:
1. Tipe:
i2cdetect -y 1
Die skermgreep wat hierbo verskyn, moet verskyn nadat u op enter (hiervandaan) gedruk het
As dit nie werk nie, probeer:
i2cdetect -y 0
(As dit nie werk nie, skakel dan Raspberry Pi af (tipe: afskakel) en kyk of u die Sleepy Pi behoorlik op die Raspberry Pi -eenheid geïnstalleer het)
As die RTC opgespoor word, maar die inskrywing by 0x68 is "UU" nie "68" nie, moet u die bestuurders van die adres aflaai. Om hierdie tipe te doen:
rmmod rtc-ds1374
Probeer nou weer die i2cdetect -opdrag, en u moet dieselfde uitvoer kry as die prent hierbo.
Die RTC sal opgespoor word met die adres 0x68.
Let wel: Onthou watter i2cdetect-opdrag gewerk het (dit wil sê -y 0 of -y 1), aangesien u / i2c-0 / of / i2c-1 / moet invoer, afhangende van watter een gewerk het, in die volgende reël (gemerk).
2. Tik nou die volgende:
modprobe rtc-ds1374/bin/bash -c "echo ds1374 0x68>/sys/class/i2c-adapter/i2c-1/new_device"
As u foutboodskappe kry, moet u baie noukeurig kontroleer dat u presies wat hierbo is ingevoer.
3. Kontroleer nou die tyd op die RTC deur te tik:
uur -r
Dit is nie die regte datum as u nie 'n Ethernet -kabel het nie.
4. Laai die korrekte tyd op na die Sleepy Pi RTC. As u 'n netwerkkabel aan u Raspberry Pi gekoppel het, tik eenvoudig:
uur - w
As u nie 'n netwerkkabel het nie, moet u die tyd op u Raspberry Pi instel. Om hierdie te doen, tik die volgende:
datum -s “dd MTH jjjj hh: mm: ss”
bv. datum -s “15 MAART 2015 18:33:46”
Tik nou: hwclock -w
5. Kontroleer nou die tyd op die RTC deur te tik
uur -r
As die tyd verkeerd is. Probeer die nodige stappe noukeurig herhaal-dit is maklik om dinge verkeerd te tik.
Bly aangemeld by die ARUPi en gaan na stap 6!
As die Raspberry Pi nie behoorlik begin nie
Die Raspberry Pi sal nie behoorlik laai as die korrekte USB -stick nie ingeprop is nie. Dit is nie 'n probleem nie, maar dit beteken wel dat u die "fstab" -lêer moet verander.
As u 'n ander USB -stoorapparaat gebruik as die wat ek aanbeveel het, kan dit die manier waarop die Raspberry Pi opstart, beïnvloed. As dit die geval is, word u na 'n opdragreël geneem wat sê: wagwoord tik, of druk D om voort te gaan as administrateur (die wagwoord is 'root') - doen wat hy vra. Dit is omdat hierdie bedryfstelsel ingestel is om die Kingston DT micro 16GB USB -stick outomaties te monteer.
- Tik blkid
- Iets soortgelyk aan hierdie moet verskyn
/dev/sda1: LABEL =”Stelsel voorbehou” UUID =”36423FA6423F6A2F” TIPE =”ntfs”
/dev/sda2: UUID =”B6DA024DDA0209F7 ″ TYPE =” ntfs”
/dev/sda3: UUID =”ARUPi_3Kingston_DT ″ TYPE =” ntfs”
/dev/sda4: UUID =”f2025d4a-ab25-41de-a530-285f5b979cd0 ″ TYPE =” ext4 ″
/dev/sdb: UUID =”6ABB-232A” TIPE =”vfat”
- Identifiseer u USB -stasie uit die lys en teken die bergingspunt aan, dit wil sê, as dit die gemerkte reël was, '/dev/sda3'.
- Tik nou nano /etc /fstab
- Verander die reël wat/mnt/arupi bevat sodat die/dev/sda1 ooreenstem met die ID/monteerpunt van u USB -stasie.
- Ctl X om uit te gaan en Y om veranderinge op te slaan.
- Tik nou herlaai en die Pi moet herlaai en normaal laai (as u die klankkaart ingeprop het).
- OPMERKING: u kan deur die volgende stappe gaan sonder dat die klankkaart aangeslote is of dat die USB -skyf behoorlik gemonteer is, maar dit is beter om seker te maak dat u Pi behoorlik laai met al die ingeslote dele!
Stap 6: Stap 6 - Die opnamescript verander en die ARUPi aktiveer
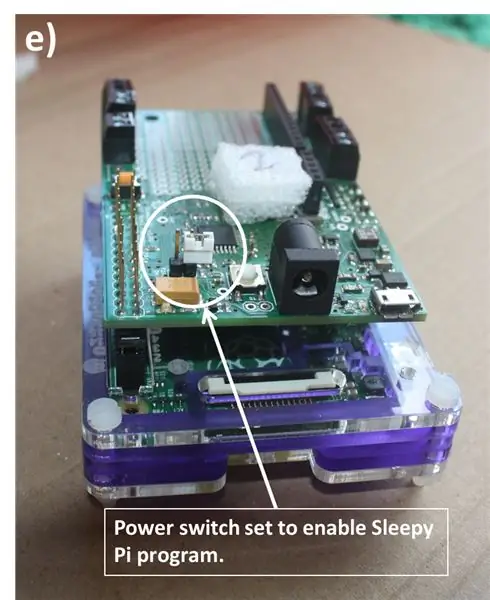
Laai 'Step_6' pdf af van die GoogleDrive-lêergids as u gekleurde instruksies wil hê
1. Stel nou die verlangde opnameslengtes in deur die volgende te tik:
nano /root/recordTest.sh
Die eerste paar reëls wat met 'n # voorafgegaan word, is 'n paar instruksies/inligting oor wat in hierdie lêer voorkom - die # verhoed dat die rekenaar die inligting kan volg soos in R, as u die taal ken). Die laaste twee syfers van die skrifte (die reël wat nie met 'n #voorafgegaan word nie) dui basies die opnamelengte in sekondes aan. Die standaardinstelling is om 60 sekondes op te neem. Dus, as u twee minute opnames wil maak, verwyder 60 en verander dit vir 120 (vir drie minute opnames 180 ens).
2. Stel uiteindelik die Raspberry Pi in om outomaties met die opname te begin wanneer die Sleepy Pi dit wakker maak. Tik die volgende in:
uitvoer REDAKTEUR = nano
crontab -e
Die volgende reëls sal in die nano -redakteur verskyn:
# @reboot /root/setClock.sh &
# @reboot python /root/recordPi.py &
Hierdie reëls is in wese u opnameprogram. Op die oomblik is hierdie reëls nie aktief as die Raspberry Pi opstart nie. U moet die # uitvee om dit te aktiveer.
@reboot /root/setClock.sh en stel die klok van die Raspberry Pi dieselfde as die RTC op die Sleepy Pi.
@reboot python /root/recordPi.py en bestuur 'n program met behulp van python -sagteware wat die Raspberry Pi -rekord vir 60 sekondes laat oplaai en dan die Raspberry Pi afskakel.
OPMERKING: Moenie die # uit die eerste 6 reëls op hierdie bladsy verwyder nie-dit herhaal net die instruksies wat u moet volg. Nadat u die twee vereiste # simbole verwyder het, is u ARUPi gereed om te begin.
Druk nou x om nano te verlaat. Dit sal u vra of u die veranderings wat u aangebring het, wil stoor:
y en vir ja
n en as u weer wil begin (as u per ongeluk alles uitgevee het of 'n fout gemaak het, maar nie kan onthou wat dit was nie).
LET WEL: as u Raspberry Pi van nou af opstart, word hierdie twee lêers outomaties uitgevoer. As u iets wil verander, moet u dit wat u nou gedoen het, omkeer deur 'n # aan die begin van die twee reëls wat nou genoem is, te plaas. Stoor die crontab -lêer en tik dan herlaai op die opdragreël. U moet dit alles doen voordat die pi homself weer afsluit. Onthou ook om die Pi weer te aktiveer wanneer u dit in die veld wil gebruik. As u nie vinnig genoeg kan tik om dit te doen nie, kan u u Pi opstart sonder dat die USB -stick ingeprop is. Dit sal u aanmeld as 'n administrateur en u kan die pi verander soos u wil, sonder om haastig te wees!
3. Skakel die Raspberry Pi af deur te tik:
afsluiting
Daar is 'n vertraging van ongeveer 'n minuut terwyl die Raspberry Pi die sluiting begin, so ontspan net. Nou is u gereed om outomatiese klankopnames te maak! Alternatiewelik kan u die afskakel tik om dit vinniger af te sluit.
4. Nadat die Raspberry Pi afgeskakel is, verwyder die kragtoevoer van die Sleepy Pi.
5. Stel die kragomleidingskakelaar weer in sodat die Sleepy Pi die krag van die Raspberry Pi kan beheer (prent e).
LET WEL:
As u meer eenhede maak en u in hierdie stap iets verander het (dws die opnamelengte verander het of die ARUPi geaktiveer het - dit wil sê die 2 #s in crontab uitgevee), kan u 'n skyfbeeld van u huidige mikro -SD -kaart maak. Gebruik Win32 Disk Imager om die data van die kaart in 'n nuwe beeldlêer (bv. MYARUPi_170915) in te lees. U kan dan die nuwe prent op u daaropvolgende SD -kaarte skryf, en hulle moet almal identies presteer. U kan die tyd op al u Sleepy Pi -eenhede stel met slegs een Raspberry Pi.
Stap 7: Stap 7 Vorderingsopdatering
· As u nou 'n kragtoevoer in die Sleepy Pi aansluit, begin die timer op die Sleepy Pi aftel van 900 sekondes (of watter tyd ook al u in stap 4 aangedui het).
· Na 900 sekondes skakel die Sleepy Pi die Raspberry Pi aan en die Raspberry Pi sal klank (WAV) vir 60 sekondes opneem (of wat u ook al gesê het). LET WEL. As u nie 'n mikrofoon by die klankkaart het nie, is die klanklêer 60 sekondes sonder geluid!
· Die lêer sal op u USB -stok gestoor word en sal die etiket “ddmmyyhhmmss.wav” hê, bv. 050715190559. WAV.
· Dit is altyd die moeite werd om die eenheid van 'n paar uur/dae van die gekose batterytoevoer af te werk om te sien of die opnames goed werk. Soms as die kragtoevoer te laag is, kan daar inmengings (piep en klik) in die opnames wees. Dit is ook die moeite werd om te onthou wanneer u u eenhede vir lang tye ontplooi - ontdek wanneer die krag van u gekose toevoermetode tot 'n vlak daal waar dit die klank beïnvloed. LET WEL. Die genoemde piep en kliks verskyn skynbaar nie op enige spektrogramme nie, so dit is vir die meeste doeleindes nie 'n groot probleem nie, maar dit is 'n aanduiding dat u kragtoevoer gedaal het of te laag is!
· Nou kan u u opname -eenheid in 'n waterdigte omhulsel monteer.
Stap 8: Kies krag, mikrofoon en omhulsel



Die instruksies oor hoe om die volgende twee take uit te voer, is nog aan die gang - ek is tans baie besig met my PhD -navorsing en hierdie kant van die ontwikkeling van die eenheid is relatief maklik en dit hang af van hoeveel geld en tyd u wil spandeer daarop. U kan u eie mikrofone en omhulsels ondersoek as u wil, of let op die oplaai van hierdie instruksies!
U het nou 'n outomatiese opname -eenheid. U benodig egter steeds 'n kragtoevoer, mikrofoon en waterdigte omhulsel. Van hier af kan u u kreatiwiteit/navorsing gebruik om u stempel op die eenheid af te druk. Maar u het wel die volgende drie dinge nodig!
1. Kragtoevoer: - Die Raspberry Pi benodig ten minste 5V om te funksioneer, maar hierdie eenheid benodig meer, aangesien dit 'n paar stukke kit daaraan geheg het. Die Sleepy Pi kan 'n 5.5V tot 17V kragtoevoer via die kragaansluiting na die Raspberry Pi reguleer. Ek het 8xAA (nie-herlaaibare-ongeveer 2400 mAh elk) batterye (ongeveer 12V totaal) gebruik om my ARUP's aan te dryf. Hulle kon ongeveer 'n minuut klank, elke 15 minute, vir ongeveer 7 dae opneem. Die Sleepy Pi -eenheid bevat die vataansluiting op die foto. - U benodig: batteryhouer (dws 8xAA) pp3 9v batteryklem en inlynskakelaar (opsioneel - maar maak die lewe makliker in die veld en verminder spanning op proppe en voetstukke!)
2. Mikrofoon - u benodig 'n mikrofoon met 'n 3,5 mm -stereo -aansluiting. Koppel dit aan by u klankkaartmikrofoongleuf en u is amper daar! As u u eie mikrofoon wil bou, beveel ek die Primo EM172 (of Primo BT EM-172) aan. Sien die PDF vir mikrofoonbou in my GoogleDrive vir meer inligting oor die bou van u eie Primo EM172 -mikrofoon. Dit is regtig redelik eenvoudig. As die pdf nie daar is nie, wees geduldig. As u eenvoudig nie kan wag nie, stuur 'n versoek aan my (dit is tans 'n werk aan die gang - 16/09/15).
3. Waterdigte omhulsel - ek beveel die een op die foto aan, verkoop deur Solent Plastics onder ander verkopers op Ebay en Amazon. Dit is baie robuust en het 'n aanpasbare skuim aan die binnekant, en ek kan instaan vir hul prestasie wat robuustheid en waterdigheid betref. Ek het 'n 25 mm kabelwartel (IP68) van skroefverbinding gebruik om my mikrofoon (wat omhul is in 'n aluminium buis van 15 mm) te monteer. Dit het behels dat 'n gat in die omhulsel gesny is en die kabeldoorvoering ingevoeg is - ek het die rande verseël met Sugru -gom. Ek het ook 'n paar 11 mm -deurblikke gekoop om as 'n prop te gebruik as die mikrofoon nie aangebring is nie - dit is baie belangrik om die RasPi en Sleepy Pi droog te hou! As u besluit om met 'n ander mikrofoon te gaan, is u metode natuurlik ook anders!


Tweede prys in die Raspberry Pi -wedstryd
Aanbeveel:
Outomatiese SMD -hitte -oond uit 'n goedkoop broodrooster: 8 stappe (met foto's)

Outomatiese SMD -hitte -oond uit 'n goedkoop broodrooster: Hobbyistiese PCB -vervaardiging is baie meer toeganklik geword. Kringborde wat slegs deur-die-gat-komponente bevat, is maklik om te soldeer, maar die grootte van die bord word uiteindelik beperk deur die grootte van die komponent. As sodanig gebruik die oppervlakmonteringsonderdele
Moderne opname van vintage kassette met MP3 -lêers: 8 stappe (met foto's)

Moderne opname van vintage kassette met MP3-lêers: Met vintage kassette wat nou meer as ooit in pop-kultuur verskyn, wil baie mense hul eie weergawes skep. In hierdie handleiding sal ek u lei hoe u (as u 'n bandopnemer het) u eie kassette met moderne tegnologie kan opneem
Arduino Bascis - Klanke en klanke speel: 5 stappe

Arduino Bascis - Klanke en klanke speel: ek wou 'n paar klankeffekte speel, en het besef dat dit een van die verwaarloosde gebiede is wat tutoriale betref. Selfs op Youtube is daar 'n gebrek aan goeie tutoriale oor Arduinos en klanke, so ek was die goeie ou en het besluit om my kennis te deel
Hack u usb-raketlanseerder in 'n 'outomatiese mikpunt vir outomatiese toerusting': ses stappe

Hack u usb-raketlanseerder in 'n 'outomatiese mikpunt vir outomatiese toerusting': hoe u u usb-raketlanseerder op sy eie kan laat mik. Hierdie instruksies sal u leer om u usb -raketlanseerder in 'n outorent te verander wat IR -teikens kan vind en daarop gemik is. (jammer net IR -teikens)
Pragtige en ekologiese, karton skootrekenaarkas: 7 stappe (met foto's)

Pragtige en ekologiese, karton skootrekenaarkas: Hallo, nog 'n skootrekenaarkas? Ja, wanneer ek my sparre maak. Inleerbaar kom hierdie idee by my op. Vuist is 'n baie goedkoop en eenvoudige geval, soos almal kan maak, maar ek plaas geen klem op ontwerp nie. Dit is 'n meer uitgebreide ontwerpoplossing, maar ek hou groen
