
INHOUDSOPGAWE:
- Outeur John Day [email protected].
- Public 2024-01-30 07:25.
- Laas verander 2025-01-23 12:53.


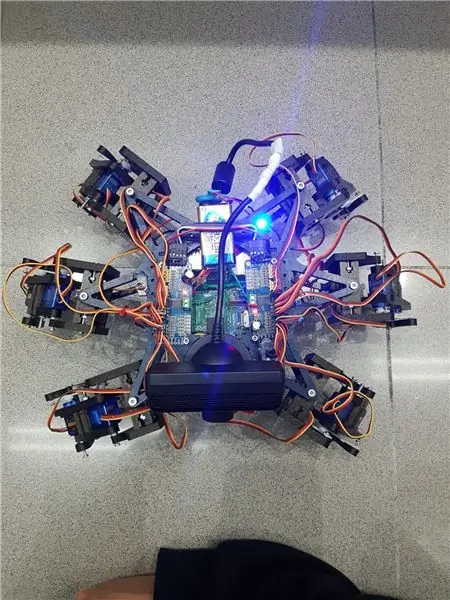
Ons kan 'n groot deel van die studie van die UAB en die robot se selfstandige kamera met 'n webkamera met 'n mikrogolfoond met behulp van 'n interaktiewe interaksie met 'n elektroniese kamera sien. Die idee van 'n era kan 'n robot in 'n rekonstruksie vorm en 'n aantal mededingende funksies vir ons kan help. U kan ook 'n "mascota" rebotica gebruik.
Ons kan die struktuur wat ons gebruik, vir die nuutste hexapodo van die oopbron van Hexy de ArcBotics gebruik.
Volledige skakel:
Voorrade
- lipo baterry 7.4V 2700mmAh
- x2 adafruit servo bestuurder
- x18 mikroservo's SG90s
- webcam playstation oog
-framboos pi -LM2596 afskakel -x2 skakelaars -RGB LED
- kabels varios
Stap 1: Stap 1: Imprimir Todas Las Piezas De La Estructura
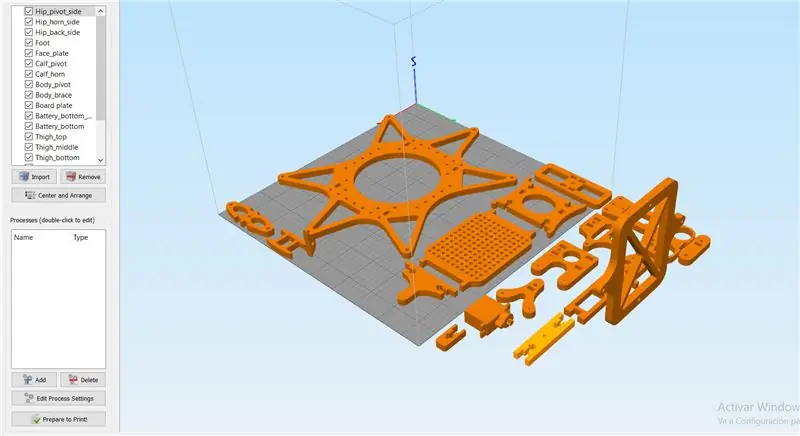
Es necesario imprimir todas las piezas.
Aqui podreis encontrar todos los archivos.stl:
Ons kan dit met die volgende inligting weergee:
materiaal: PLA
invulling: 25%
laaghoogte: 0,12
spoed: 55 mm/s
Stap 2: Montaje De La Estructura

Para el montaje de la estructura recomendamos seguir la guía del author for las piezas 3D:
guía:
Daar is geen noodsaaklike instruksies vir die funksionering van 'n robot wat u nou kan gebruik nie, maar u kan dit ook gebruik.
Nota: geen fijéis los tornillos de los servos antes de calibrarlos en el apartado de código.
Stap 3: Montaje De La Electronica
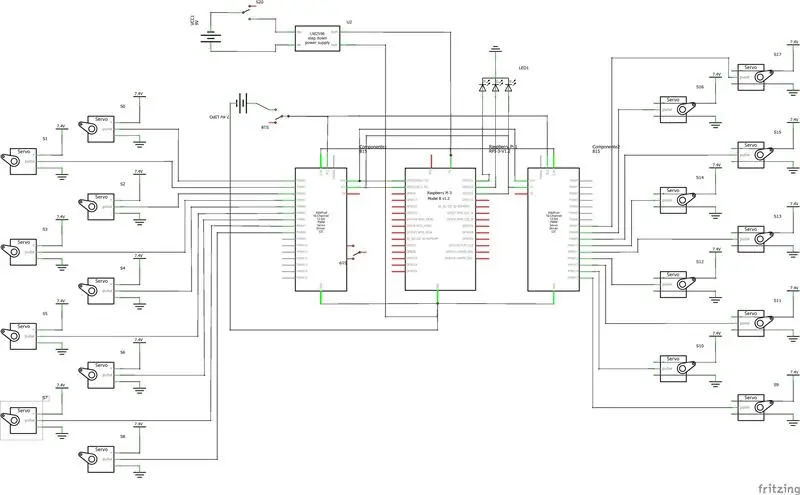
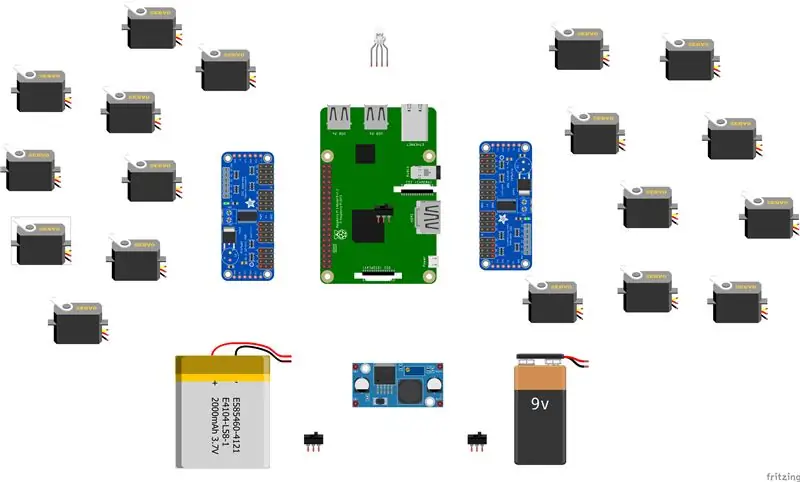

Daar is 'n lys van komponente wat gebruik kan word vir al die installasies. - Lipo -baterry 7.4V 2700mmAh - x2 servo bestuurder
- x18 mikroservo's SG90s
- webcam playstation oog
-framboos pi
-LM2596 tree af
-x2 skakelaars
- RGB LED
- kabels varios
Dit is belangrik om 2 bedieners te bestuur, wat die brug A0 de la segunda plaas. En este link esta detallado: https://learn.adafruit.com/16-channel-pwm-servo-d… Respecto a los servos el orden en el que conectes los pines es indiferente ya que tendrás que configurar los mas adelante en el código. Explicado en el apartado de código.
Stap 4: Sagteware: Calibraje De Servos
Antes de nada se tiene que configurar los pulsos máximos y minimo de vuestros servos así como los pines donde estén conectados and el archivo hexapod_core.py.
cada servo esta identificado según la leyenda de abajo, por cada servo se tiene que indicar, el pin de conexión al servo driver, pulso minimo, pulso máximo y el ultimo parámetro es por si el servo esta funcionando al revés de como debería, solo tenies que cambiarlo de signo.
"" "joint_key convention: R - regs, L - links F - voor, M - middel, B - agter H - heup, K - knie, A - Enkelsleutel: (kanaal, minimum_puls_lengte, maksimum_puls_lengte)" "" GPIO.setwarnings (Onwaar) GPIO.setmode (GPIO. BOARD)
gesamentlike_eienskappe = {
'LFH': (0, 248, 398, -1), 'LFK': (1, 195, 492, -1), 'LFA': (2, 161, 580, -1), 'RFH': (31, 275, 405, 1), 'RFK': (30, 260, 493, -1), 'RFA': (29, 197, 480, -1), 'LMH': (3, 312, 451, -1), 'LMK': (4, 250, 520, -1), 'LMA': (5, 158, 565, -1), 'RMH': (28, 240, 390, 1), 'RMK': (27, 230, 514, -1), 'RMA': (26, 150, 620, -1), 'LBH': (6, 315, 465, 1), 'LBK': (8, 206, 498, -1), 'LBA': (7, 150, 657, -1), 'RBH': (25, 320, 480, 1), 'RBK': (24, 185, 490, -1), 'RBA': (23, 210, 645, -1), 'N': (18, 150, 650, 1)}
Stap 5: Sagteware: modules

Rekonstruksie van voz:
Para la la implementación de éste módulo hemos hecho úso de la API van Google 'Spraak-na-teks'. Ons kan ook streaming met die wolk van Google stuur, vir antwoorde en teks, en as 'n proses vir die verskaffing van solo's en interaksies.
Vir die poder kan ons die API vir die registrasie van 'n Google Cloud -stelsel gebruik, en dit kan die kredietwaardigheid van die outomatiese outomatiese robot aflaai.
Para guardar las credenciales en una a variable the entorno tenemos que ejecutar el siguiente comando (Raspbian):
uitvoer GOOGLE_APPLICATION_CREDENTIALS = "/tu/ruta/hacia/las/credenciales.json"
U kan ook die spraak-na-teks-API gebruik.
Ons kan dit registreer vir die verspreiding van Google op 'n amptelike bladsy:
Die hoofstroom vir streaming is 'luister_afdruk_loop', 'n besluit om die antwoord op 'n maksimum inskrywing in te voer, en ons kan ook die funksies van die kommando vir 'n robot oproepe of 'n aanwysing vir ons die voz no es reconocido, para que el robot realise un movimiento que simula no haber entendido al usuario.
Die aanpassing van die heksawalker kan opgeberg word
github.com/RLP2019/HEXAWALKER/blob/master/…
PASO 1: INSTALLER OPENCVHome kan 'n professionele installasie van Adrian Rosebrock installeer op die web:
PASO 2: PROBAR LA CAMARA Dit is 'n primêre manier om 'n opencv te installeer, en ons kan ook 'n skripsie en 'n python vir 'n kamera gebruik. Para ello haremos que se abran dos ventanas, una con la imagen original y otra con la imagen en blanco y negro.
invoer numpy as np
voer cv2 in
pet = cv2. VideoCapture (0)
terwyl (Waar): ret, frame = cap.read () grys = cv2.cvtColor (raam, cv2. COLOR_BGR2GRAY) cv2.imshow ('frame', raam) cv2.imshow ('grys', grys) as cv2.waitKey (1) & 0xFF == ord ('q'): breek
cap.release ()
cv2.destroyAllWindows ()
PASO 3: DETECCIÓN DEL COLOR CON OPENCV Para el siguiente paso lo que vamos a realizar es una detección of color. Para ello, primero de todo vamos a realizar un script que nos permita convertir un color en orden BGR a HSV (formato en el que opencv es capaz de interpretar).
invoer sys
invoer numpy as np invoer cv2 blou = sys.argv [1] groen = sys.argv [2] rooi = sys.argv [3] kleur = np.uint8 (
U kan ook die nuutste kleur van die teks gebruik, maar die skrif kan ook gedruk word deur 'n konsole van 'n woord of 'n ander woord, maar ook 'n ander funksie om 'n spesifieke kleur te kies cual dificultaría la detección por problemas de luz o contraste.
Die volgende pas kan met 'n vorige prentjie gekenmerk word, sowel as 'n ander skripsie vir die voorkant. Ons kan nie die resultate in die prentjie sien nie, maar dit kan ook verander word in 'n spesifieke kleur.
voer cv2 in
invoer numpy as np
# Lees die prentjie - Die 1 beteken dat ons die beeld in BGR wil hê
img = cv2.imread ('yellow_object.jpg', 1)
# verander die grootte van die beeld tot 20% in elke as
img = cv2.resize (img, (0, 0), fx = 0.2, fy = 0.2) # skakel BGR -beeld om na 'n HSV -beeld hsv = cv2.cvtColor (img, cv2. COLOR_BGR2HSV)
# NumPy om skikkings te skep om laer en boonste bereik te hou
# Die 'dtype = np.uint8' beteken dat die datatipe 'n 8 bis -heelgetal is
lower_range = np.array ([24, 100, 100], dtype = np.uint8)
upper_range = np.array ([44, 255, 255], dtype = np.uint8)
# skep 'n masker vir die beeld
masker = cv2.inRange (hsv, lower_range, upper_range)
# vertoon beide die masker en die beeld langs mekaar
cv2.imshow ('masker', masker) cv2.imshow ('beeld', img)
# wag totdat die gebruiker op [ESC] druk
terwyl (1): k = cv2.waitKey (0) as (k == 27): breek cv2.destroyAllWindows ()
PASO 4: POSICIONAMIENTO DEL OBJETO En este paso probaremos que una vez la camara se encuentre en funcionamiento y hayamos configurado nuestro rango minimo y máximo de color hsv, que este sea capaz de encontrar las coordenadas x e y del centro de nuest. En este caso lo que crearemos será un script para que cuando el radio de nuestro objeto sea burgemeester 'n 10, dibuje un circulo sobre el objeto y nos vaya mostrando por pantalla la posición en tiempo real sus coordenadas x e y.
# gaan slegs voort as die radius aan 'n minimum grootte voldoen
as radius> 10: # teken die sirkel en sentroïde op die raam, # werk dan die lys van opgespoorde punte op cv2.circle (raam, (int (x), int (y)), int (radius), (0, 255, 255), 2) cv2.circle (raam, middel, 5, (0, 0, 255), -1) # druk middelpunt van sirkel koördinate mapObjectPosition (int (x), int (y)) # as die led is nog nie aan nie, skakel die LED aan as dit nie ledOn: GPIO.output (redLed, GPIO. HIGH) ledOn = True def mapObjectPosition (x, y): print ("[INFO] Object Center coordenates at X0 = {0} and Y0 = {1} ". Formaat (x, y))
Dit is 'n goeie manier om 'n gebruiker te sien, maar ons kan nie 'n werklike rol speel nie, maar ons kan ook nie 'n werklike rol speel nie.
PASO 5: OBJECT TRACKING Llegamos al paso final. Una realzados los anteriores point, estaremos listos for poder configurar un par de metmetros and poner a funcionar nuestra detección. Para ello utilizaremos como anteriormente hemos dicho, los parámetros del color hsv máximo y mínimo para poder crear la máscara y dtectar el objeto.
colorLower = (-2, 100, 100)
colorUpper = (18, 255, 255)
También necesitaremos las coordenadas x e y para el límite derecho y el límite izquierdo elegidos en el paso anterior.
as (x 280):
print ("[ACTION] GIRAR DERECHA") self.hexa.rotate (offset = -15, herhalings = 1)
Dit is 'n realisasie van die voorwaardes wat ons nou kan ontvang, en dit is 220 maaltye. En el caso de que sea más grande, gire a la derecha.
Para el caso en el que se quiera avanzar hacia adelante lo que se realizará es utilizar la variable dónde calculamos el radio para marcar otro límite en caso de proximidad de la pelota. Cuanto mas cerca este la pelota de nuestro robot ¡, más grande será su radio y por tanto más cerca estará nuestro robot en conseguir su objetivo.
as radius <105: self.hexa.walk (swaai = 40, herhalings = 1, verhoog = -30, vloer = 50, t = 0,3)
'N Deel van ons program kan u 'n werklike weergawe van veranderings en kleurveranderings gee.
Aanbeveel:
Spelontwerp in vyf stappe: 5 stappe

Spelontwerp in fliek in 5 stappe: Flick is 'n baie eenvoudige manier om 'n speletjie te maak, veral iets soos 'n legkaart, visuele roman of avontuurlike spel
Gesigsopsporing op Raspberry Pi 4B in 3 stappe: 3 stappe

Gesigsopsporing op Raspberry Pi 4B in 3 stappe: in hierdie instruksies gaan ons gesigsopsporing uitvoer op Raspberry Pi 4 met Shunya O/S met behulp van die Shunyaface-biblioteek. Shunyaface is 'n biblioteek vir gesigherkenning/opsporing. Die projek het ten doel om die vinnigste opsporing en herkenningssnelheid te bereik met
DIY Vanity Mirror in eenvoudige stappe (met LED -strookligte): 4 stappe

DIY Vanity Mirror in eenvoudige stappe (met behulp van LED Strip Lights): In hierdie pos het ek 'n DIY Vanity Mirror gemaak met behulp van die LED strips. Dit is regtig cool, en u moet dit ook probeer
Arduino Halloween Edition - Zombies pop -out skerm (stappe met foto's): 6 stappe

Arduino Halloween Edition - Zombies pop -out skerm (stappe met foto's): wil u u vriende skrik en 'n skreeu geraas maak tydens Halloween? Of wil u net 'n goeie grap maak? Hierdie pop-up skerm van Zombies kan dit doen! In hierdie instruksies sal ek u leer hoe u maklik Zombies kan spring deur Arduino te gebruik. Die HC-SR0
Speel Doom op u iPod in 5 maklike stappe !: 5 stappe

Speel Doom op u iPod in 5 maklike stappe !: 'n Stap-vir-stap gids oor hoe u Rockbox op u iPod kan dubbellaai om Doom en tientalle ander speletjies te speel. Dit is iets baie maklik om te doen, maar baie mense staan nog steeds verbaas as hulle sien hoe ek op my iPod doom speel en deurmekaar raak met die instruksies
