
INHOUDSOPGAWE:
- Stap 1: Voorvereiste onderdele
- Stap 2: Verwyder die onderkant van die skootrekenaar
- Stap 3: Verwyder u bestaande SSD tydelik
- Stap 4: Koppel die MSATA SSD aan die "mSATA na SATA" -adapter
- Stap 5: Koppel die SATA -kabel aan die MSATA -adapter en die SATA -kabel aan die moederbord
- Stap 6: Kontroleer spasiëring
- Stap 7: Maak gereed om u hakie te meng
- Stap 8: Heg PCIe-bracket weer aan
- Stap 9: Isoleer die SSD van die PCIe SSD
- Stap 10: Installeer PCIe SSD weer en heg 'n kritiese gewigdraende elektriese band aan
- Stap 11: Installeer u bedryfstelsel op die MSATA SSD
- Outeur John Day [email protected].
- Public 2024-01-30 07:26.
- Laas verander 2025-01-23 12:53.



Hierdie instruksies is ontwerp om van toepassing te wees op die E5470 -skootrekenaar. As u binnekant van die skootrekenaar dieselfde is en u dink dat u dieselfde resultaat kan behaal, plaas dit dan in die kommentaar -afdeling. Dit sal wonderlik wees as dit van toepassing is op verskeie skootrekenaars!
Ek is van plan om hierdie skootrekenaar te gebruik vir 'n paar intense werklaste, en dubbele SSD's is nodig om die nodige prestasie te behaal. Omdat hierdie skyfies nie bandwydte deel nie, behoort u beide SSD's volledige spoedondersteuning te sien.
Die skootrekenaar wat ek gebruik, bevat 'n SSD van Dell. Dit beteken dat die skootrekenaar gekonfigureer is om 'n PCIe SSD te gebruik, en dat dit die regte bracket het om 'n SSD te ondersteun.
As u skootrekenaar nie 'n SSD bevat nie, benodig u moontlik die hakie, wat onderdeelnommer X3YR8 van Dell is, iewers tussen $ 9 en $ 12, en dit maak nie saak of dit gebruik word nie. U gaan hierdie deel in elk geval fisies aanpas. U moet ook 'n PCIe SSD koop wat versoenbaar is met die skootrekenaar. U kan nie 'n gewone hardeskyf (HDD) en 'n SSD in die skootrekenaar inpas volgens die metode wat hier beskryf word nie. Dit is slegs vir dubbele SSD's, waar die een 'n PCIe SSD is wat met die Dell -adapter aangeheg is.
Stap 1: Voorvereiste onderdele



- Skootrekenaar
- mSATA SSD - let op dat dit spesifiek vir mSATA -verbindings is, nie M.2 / NGFF / PCIe nie.
- mSATA na SATA adapter ($ 5-10 op eBay) Let daarop dat u 'n regte hoek nodig het, soos op die foto getoon. Anders pas die kabel nie.
- Dell SATA -kabel, deel 80RK8 of 080RK8 ($ 20 op eBay)
- Elektriese draadsnyer of iets soortgelyks om die plastiek te sny.
- Elektriese band, soos gevind in u hardewarewinkel, gewoonlik minder as $ 1 per rol.
Stap 2: Verwyder die onderkant van die skootrekenaar

- Draai die skootrekenaar om.
- Draai al die skroewe los (die skroewe bly gewoonlik vas aan die basis, maar los dit totdat u voel dat hulle losgemaak is.
- Begin by die dock -aansluiting, met 'n platte kopskroewedraaier of kitaar, en trek die basis weg van die skootrekenaar. Daar is oral vangpunte wat ontwerp is om die basis vas te hou - hou net saggies wikkel/trek totdat die onderkant van die skootrekenaar heeltemal vry is. Sien (baie video's) op YouTube vir hierdie proses as u onseker is.
- Ontkoppel die kragkabel deur op die swart plastiek-oortjie te trek.
Stap 3: Verwyder u bestaande SSD tydelik

Daar is 'n skroef aan die basis, verwyder dit. Die SSD lig gewoonlik effens op naby die plek waar die skroef vasgemaak is. Trek die SSD reguit uit en sit dit op 'n antistatiese mat of sak. Ons het dit uit die pad nodig terwyl ons 'n plek vir die nuwe SSD maak.
Stap 4: Koppel die MSATA SSD aan die "mSATA na SATA" -adapter

Die adapter moes 2 skroewe bevat het.
Stap 5: Koppel die SATA -kabel aan die MSATA -adapter en die SATA -kabel aan die moederbord


Hierdie stap is redelik vanselfsprekend. Ignoreer die feit dat die ander SSD (PCIe wat by die Dell was) nog steeds in plek is. Ek was besig om afstand te doen toe ek hierdie foto geneem het.
Stap 6: Kontroleer spasiëring

Op die foto het ek die PCIe SATA SSD saam met die mSATA SSD (omgeslaan) gewys. U sal sien hoe ons hierdie stuk plastiek 'n bietjie oorvleuel wat die PCIe SATA SSD op sy plek hou. Ons pas die stuk plastiek handmatig aan sodat dit in die volgende stap aan ons behoeftes voldoen. As u die verkeerde mSATA na SATA -adapter gekoop het, is dit hier waar u huil.
Stap 7: Maak gereed om u hakie te meng


Hier gebruik u u draadknipper (of wat u ook al het) om die klein PCIe -beugel aan te pas om ons ekstra SSD te akkommodeer. Op die tweede foto kan u sien waar ek die eerste snit gemaak het en waar ek die tweede snit gemaak het.
Stap 8: Heg PCIe-bracket weer aan

U moet die skroef weer insteek. Draai die mSATA SSD om sodat dit in lyn is met myne in die prentjie.
Stap 9: Isoleer die SSD van die PCIe SSD

Elektriese band werk uitstekend hiervoor. Ek het dit net oor die rand gehardloop om te voorkom dat ek die PCIe SSD skraap as hulle aanraak.
Stap 10: Installeer PCIe SSD weer en heg 'n kritiese gewigdraende elektriese band aan


Omdat dit SSD's is, is ek meestal besorg daaroor om seker te maak dat hulle nie ontkoppel word nie. As u dit as 'n hokkiepuck gebruik, moet u eerder 'n ToughBook gebruik. Hier kan u sien waar ek die mSATA SSD in die omhulsel vasgemaak het. Die PCIe SSD is weer op sy plek en raak skaars (indien enigsins) die mSATA SSD.
Koppel die battery weer aan die moederbord, wat u in stap 1 ontkoppel het.
Maak die onderkant van die skootrekenaar weer vas en keer die proses om in stap 1. Omgekeer dat dit stewig vasgemaak is voordat die skroewe vasgedraai word.
Stap 11: Installeer u bedryfstelsel op die MSATA SSD
Die Dell BIOS sal EEN keer oplaai na die PCIe SSD nadat u hierdie debakel voltooi het. Dan sal dit probeer om vanaf die mSATA SSD op te laai en te weier om vanaf die PCIe SSD op te laai.
Daarom … installeer u bedryfstelsel (Windows / Linux / FreeBSD / ens) op die mSATA SSD. Miskien moet u seker maak dat al die SATA -skyfies in die BIOS geaktiveer is. Ek moes 1 en 3 plus die PCIe SSD aktiveer om dit te laat werk.
Geniet dit!
Aanbeveel:
Gebruik u telefoon as 'n tweede monitor: 5 stappe

Gebruik u telefoon as 'n tweede monitor: ons het almal 'n ervaring gehad om tuis te werk. Dit gee ons die luukse om werk of opdragte uit die gemak van ons eie huise te voltooi. Ons wil egter almal hierdie take op die mees doeltreffende en produktiewe manier voltooi, sodat
Tweede sleutelbord vir makro's: 3 stappe
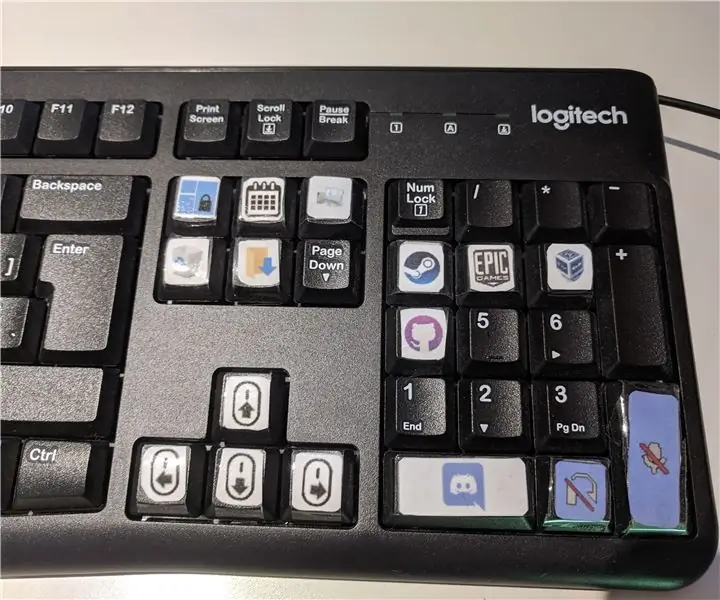
Tweede sleutelbord vir makros: as u 'n ekstra sleutelbord of nommerblok het. U kan dit as 'n makro -sleutelbord gebruik. Soos wanneer u op 'n sleutel druk, gebeur 'n vooraf geprogrammeerde taak. 'N Program word byvoorbeeld begin of 'n outo -sleutel -skrif word uitgevoer
Hoe om 'n tabel te skep en in te voeg en ekstra kolomme en/of rye by die tabel in Microsoft Office Word 2007 te voeg: 11 stappe

Hoe om 'n tabel te skep en in te voeg en ekstra kolomme en/of rye by die tabel in Microsoft Office Word 2007 te voeg: het u al ooit baie data gehad waarmee u werk en by uself gedink … " hoe kan ek alles maak van hierdie data beter lyk en makliker verstaanbaar is? " As dit die geval is, kan 'n tabel in Microsoft Office Word 2007 u antwoord wees
Hoe om teksture toe te pas op individuele oppervlakoppervlakke in die tweede lewe: 7 stappe

Hoe om teksture toe te pas op individuele voorwerpoppervlakke in die tweede lewe: binne die tweede lewe kan u verskeie teksture op 'n enkele voorwerp toepas. Die proses is baie eenvoudig en kan u voorkoms aansienlik verbeter
Afsny in die tweede lewe: 13 stappe

Maak 'n uitsny in die tweede lewe: 'n Uitsny is deel van 'n skermkiekie met die agtergrond deursigtig sodat dit alleen staan. Gebruik dit om klere of avatars te vertoon en te verkoop, as stand-ins vir skermkiekies of enigiets anders waaraan u kan dink. In hierdie skermkiekie staan ek by die uitsny
