
INHOUDSOPGAWE:
- Outeur John Day [email protected].
- Public 2024-01-30 07:26.
- Laas verander 2025-01-23 12:53.

Hallo en welkom by hierdie kort tutoriaal!
Aan die einde kan u die ou en te veel gebruikte USB-flash-ikoon verander en die naam onder vensters verander.
So, laat ons begin!
PS: Ek is Frans, so daar kan foute of vreemde sinne wees, en ek vra om verskoning daarvoor. Vertel my asseblief of ek teks in die kommentaarafdeling of via die Inbox -inkassie moet verander. Dankie:)
Stap 1: Soek / skep u ikoon
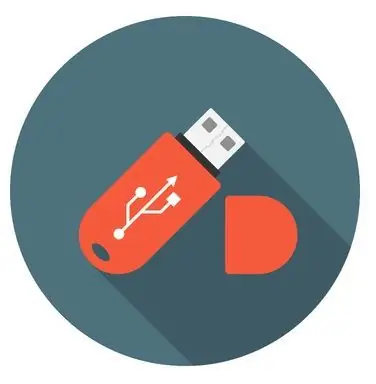
Om dit te doen, gaan na 'n aanlyn bank met ikone soos www.iconarchive.com of www.iconfinder.com (soek slegs na gratis ikone) en laai dan die prent af wat u gekies het as ".ico".
As u u eie foto's wil gebruik, kan u dit dan na '.ico' omskakel danksy hierdie webwerf: www.image.online-convert.com/convert-to-ico. Maak seker dat u prentjie vierkantig is, anders word dit vervorm.
As u.ico gereed is, hernoem dit "icon.ico" en skuif dit na die wortel van u usb -skyf (die eerste gids wanneer u u usb -sleutel in die Windows -lêerverkenner oopmaak)
Vir die voorbeeld gebruik ek hierdie ikoon: www.iconfinder.com/icons/438792/computer_mac_moni…
Stap 2: Skep die lêer "autorun.inf"
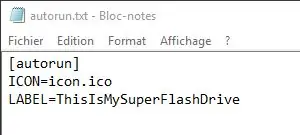
As u ikoon gereed is, maak 'n nuwe teksdokument in dieselfde gids as u ikoon oop met enige teksredakteur (u kan die standaard Windows Notepad gebruik) en verby die volgende:
[outorun] ICON = icon.ico
LABEL = USB_NAME
Vervang net "USB_NAME" deur die naam wat u aan u usb -flitsstasie wil gee.
Stoor dan die lêer en hernoem dit "autorun.inf" (sonder die "natuurlik")
Stap 3: Verberg die lêers

Kom ons maak u gids 'n bietjie skoon en verberg die lêers (icon.ico en autorun.inf).
Om dit te doen, klik met die rechtermuisknop op een lêer, gaan dan na eiendomme en onderaan die venster moet u 'Eienskappe:' vind. Merk die blokkie "Versteek" en doen dit weer vir die ander lêer.
Hulle moes verdwyn het. Volg hierdie tutoriaal as u dit weer wil sien:
www.howtogeek.com/howto/windows-vista/show-hidden-…
Nou moet jy gereed wees! Gooi net u usb-flash drive uit en koppel dit weer aan, en u ikoon moet daar wees.
Baie geluk, en dankie dat u hierdie kort tutoriaal gevolg het!:)
Aanbeveel:
Hoe u die Bluetooth -module se naam maklik met Arduino kan verander: 4 stappe

Hoe om die Bluetooth -module se naam maklik te verander met Arduino: In hierdie projek leer u hoe u u Bluetooth -module 'n naam kan gee en mislukkings in die werking van u bluetooth kan opspoor. Vir hierdie projek gebruik u die volgende komponente wat hieronder aangebied word
Druk u naam op 'n LCD -skerm: 7 stappe

Druk u naam op 'n LCD -skerm: In hierdie instruksies leer ek u hoe u u naam op 'n LCD -skerm kan druk. Hierdie projek kan gedoen word op tinkercad, die sagteware wat ek gebruik, of dit kan in die werklike lewe gedoen word. Die hoofdoel van hierdie projek is om iets te leer
Hoe u u WiFi -naam en wagwoord kan verander: 11 stappe

Hoe u u wifi -naam en wagwoord kan verander: baie mense het nie gedink hoe maklik u u wifi -inligting soos gebruikersnaam en wagwoord kan verander nie. Dit neem net 'n rukkie om dit te doen; u kan ook u WiFi pret en uniek maak. Alhoewel die netwerkondernemings 'n bietjie verskil het
IRobot Skep persoonlike huisrobot: 16 stappe (met foto's)

IRobot Create Personal Home Robot: Stel 'n persoonlike tuisrobot bekend wat rondom die iRobot Create-platform en 'n mini-itx-rekenaarstelsel gebou is. Dit was nog nooit so maklik en bekostigbaar om robotte te ontwerp en te bou deur gebruik te maak van die skaalvoordele van sagteware, rekenaar, speelgoed en
Skep 'n ongelooflike persoonlike agtergrond: 6 stappe

Skep 'n wonderlike persoonlike agtergrond: dit is 'n vinnige instruksie oor hoe u u eie persoonlike agtergrond in vista kan maak (ek is nie seker oor ander stelsels nie, maar ek het dit in vista gedoen. Dit behels die gebruik van 'n ongelooflike skermbewaarder (mystify genoem), Adobe Photoshop en 'n bietjie geluk. met my n
